【Zoomの使い方】画面共有の方法・使い方
Zoom(ズーム)でミーティングを行う際に、画面共有を使うことによってオンライン会議をスムーズに進めることができます。
例えばWEBページや資料のファイルなどを画面共有しながら、実際に会って行うのと何ら変わりなく会議や打合せを実施できるので大変便利です。
ここでは主催者(ホスト)・参加者側からの画面共有に関する設定方法や基本的な操作方法をご紹介します。
このページで使用している画像はWindows PC(Chromeブラウザ)、Zoom 5.0を元に操作の流れを進めていきます。
目次
- 画面共有の方法
- 参加者が画面共有できるようにする方法(主催者側)
- 画面共有時の「コメントを付ける」メニューの表示方法
- 「コメントを付ける」機能の使い方
- すべてのドローイングを消去:記述された全てのコメントやスタンプ(自分と相手の記述全て)を消去できます。
- マイドローイングを消去:自分自身が記述したものだけを消去します。(相手の記述は残る)
- ビューアーを消去:相手が記述したものだけを消去します。(自分の記述は残る)
- 全画面表示になってしまっている場合の対処法
画面共有の方法は主催者(ホスト)側も参加者側も同じです。但し、参加者側が画面共有する場合は、ホスト側が画面共有の許可の設定を行う必要があります。
ミーティング画面の下部に表示されているメニューの中で、真ん中にある緑色の「画面を共有」をクリックします。
するとパソコンの中で立ち上げているアプリやブラウザなどが表示されますので、共有させたい画面を選択して右下の共有ボタンをクリックします。
ここではブラウザ(スターバックスのWEBサイト)を選択して共有してみます。
(おいしいコーヒーが飲みたくなりますね。。。)
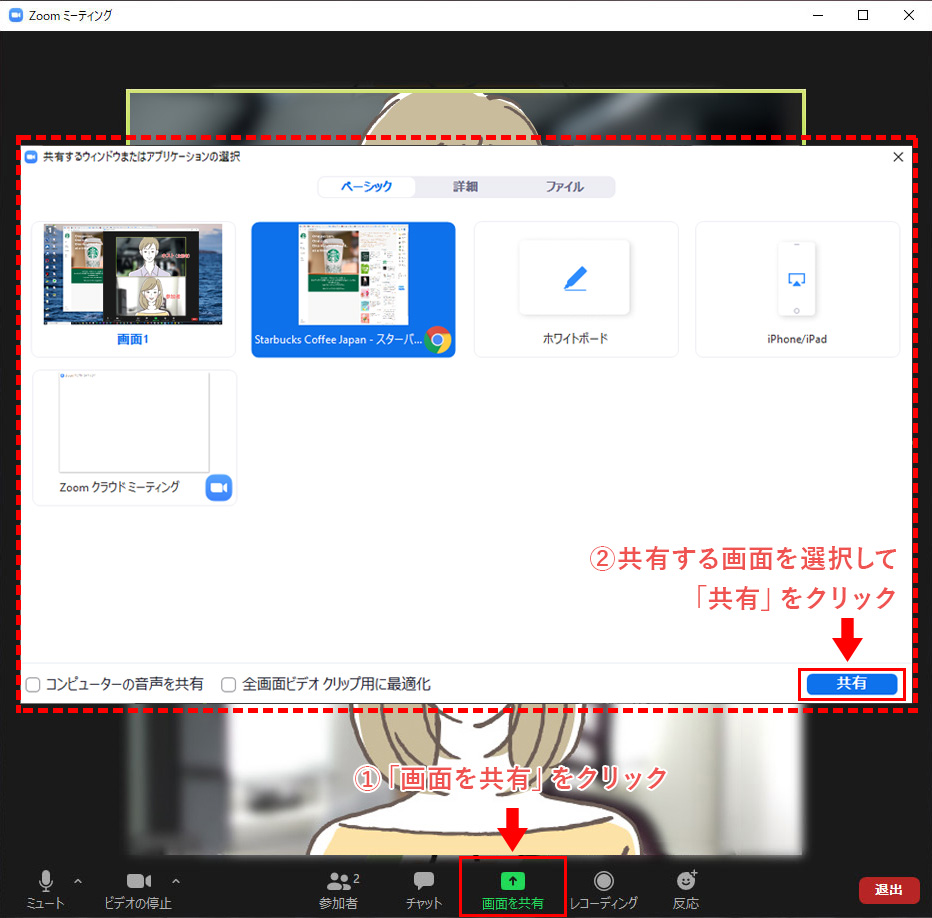
選択した画面が緑色の枠で囲まれ、共有された状態になります。
共有画面の上の方に緑色で小さく「画面を共有しています」というメニューバーが表示されています。
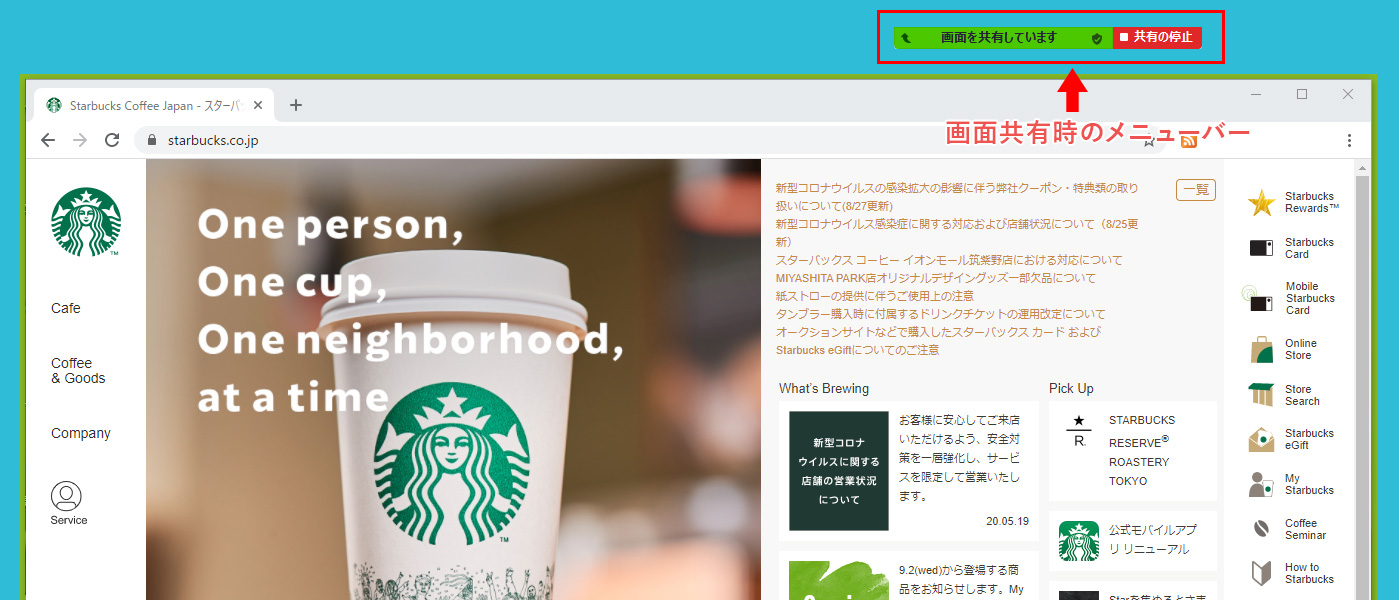
参加者が画面共有できるようにするには主催者(ホスト)側で画面共有を許可する設定を行う必要があります。
参加者が画面共有をする際、許可されていないと「ホストは参加者の画面共有を無効にしました」という以下の画像ような表示が出て、画面共有ができません。
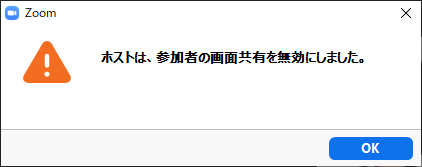
この場合は主催者(ホスト)側で画面共有を許可する設定を行います。
ミーティング画面の下部メニューの「画面共有」の右側に表示されている ^ マークをクリックし、表示されるメニューの中の「高度な共有オプション」をクリックします。
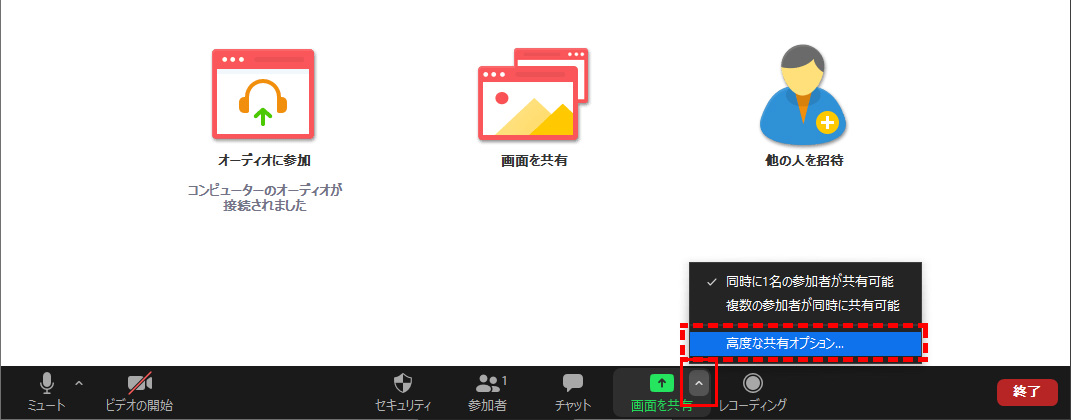
表示された下記画面の中で「共有できるのは誰ですか?」のところを「全参加者」を選択します。
これで主催者だけでなく参加者も画面共有が可能になります。
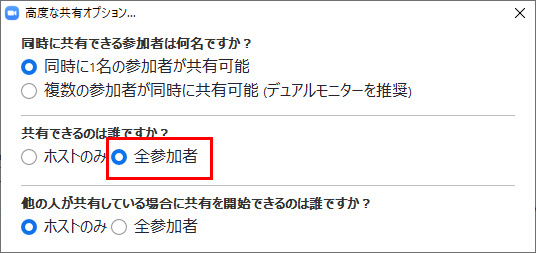
画面共有時の進め方として、音声だけでなく共有している画面の中で「この部分のここが。。。」と画面の中で特定の場所を視覚的に指し示すことで、会議をスムーズに進めることができます。
共有画面の中で視覚的に指し示すには「コメントを付ける」という機能を使用します。
主催者側の「コメントを付ける」メニューの表示方法
共有画面の上の方に緑色で小さく表示されている「画面を共有しています」というメニューバーの辺りにマウスをのせると、詳細なメニューが現れます。
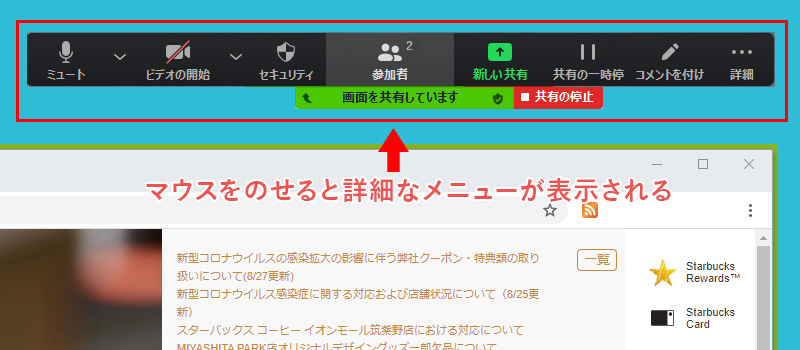
表示されたメニューの中から「コメントを付ける」をクリックすると、更に詳細なメニューが表示されます。
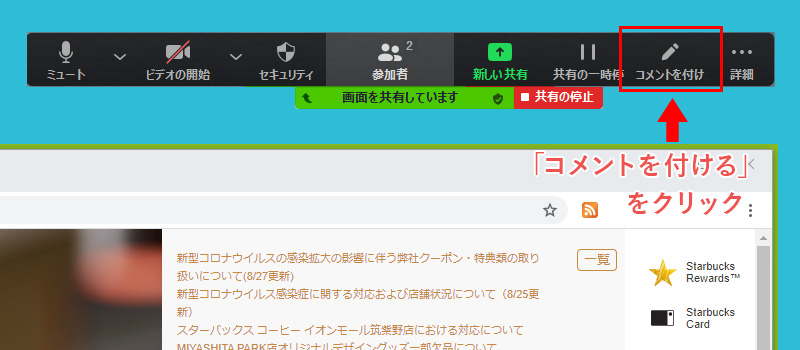
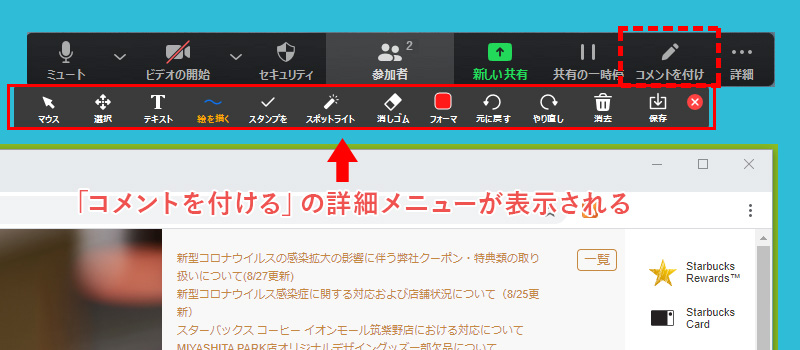
参加者側の「コメントを付ける」メニューの表示方法
共有画面の上の方に小さく表示されている「オプションを表示」をクリックします。
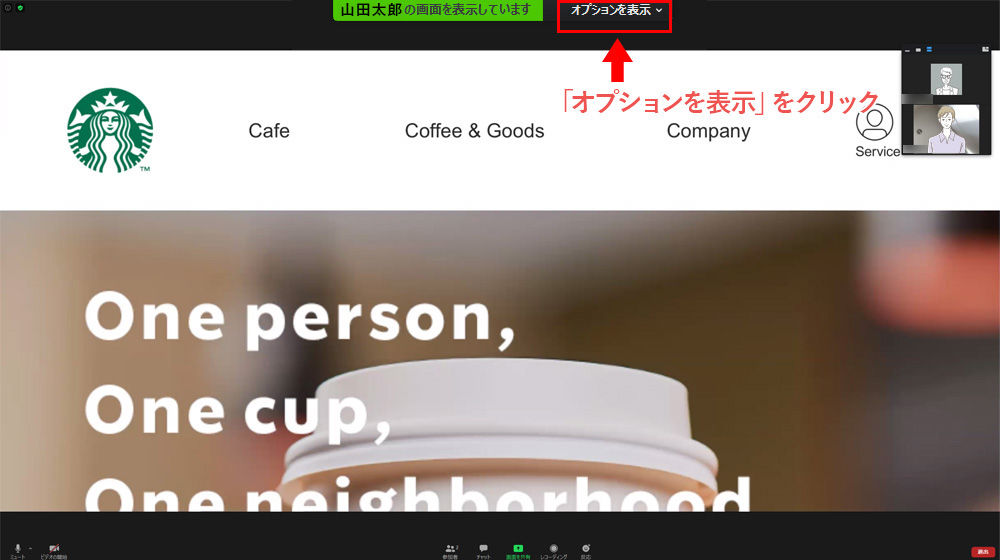
表示されるメニューの中から「コメントを付ける」をクリックします。
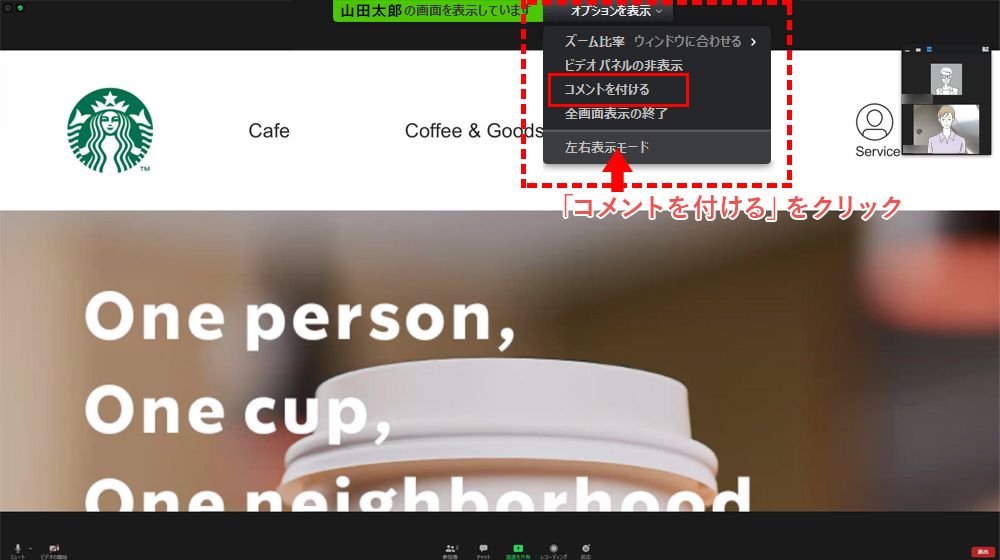
すると「コメントを付ける」詳細なツールバーが表示されます。
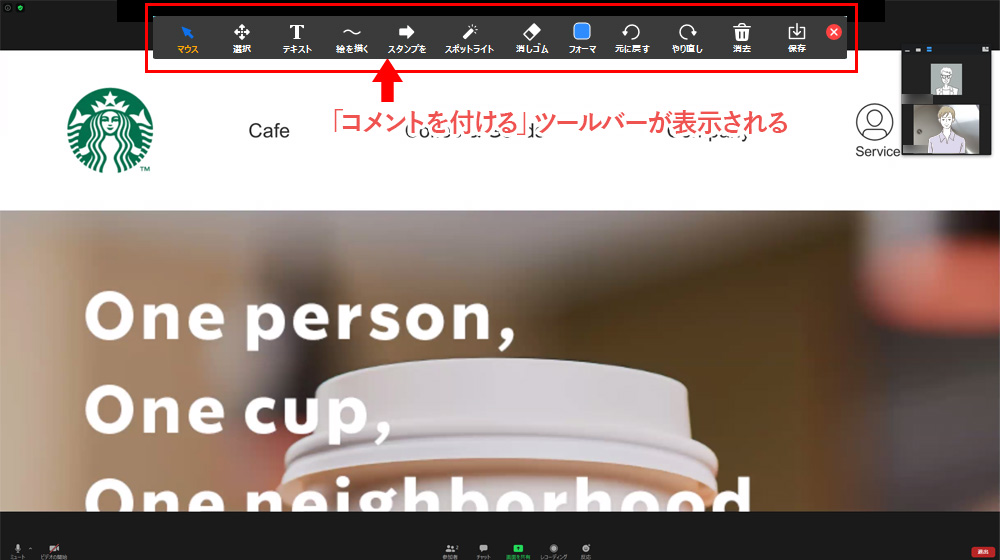
画面を共有している側については、画面上での自分のマウスの動きが相手側にも同じように見えるので、どの部分を指して話しているのか相手にも視覚的に伝わりますが、閲覧している側からも「コメントを付ける」機能を使うことで共有画面を視覚的に指し示すことができますので、ぜひ活用して下さい。
「マウス」の使い方
コメントを付ける機能「マウス」は普段使用しているマウスポインターと同じ表示になります。他の機能を使用して通常のマウスの状態に戻したい時などに使います。
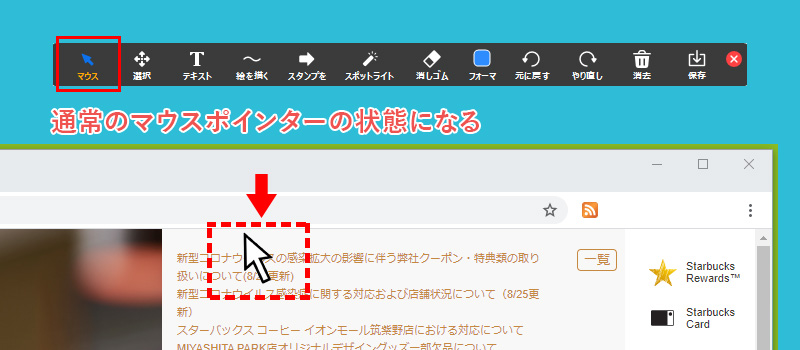
「選択」の使い方
強調したい部分など、特定の場所を選択枠で囲む時に使います。囲みたい場所をマウスで左クリックでドラッグすると、グレーがかった色で選択された状態になります。ドラッグしている間だけ選択されますので、ドラッグを解除すると(指を離すと)選択も解除されます。
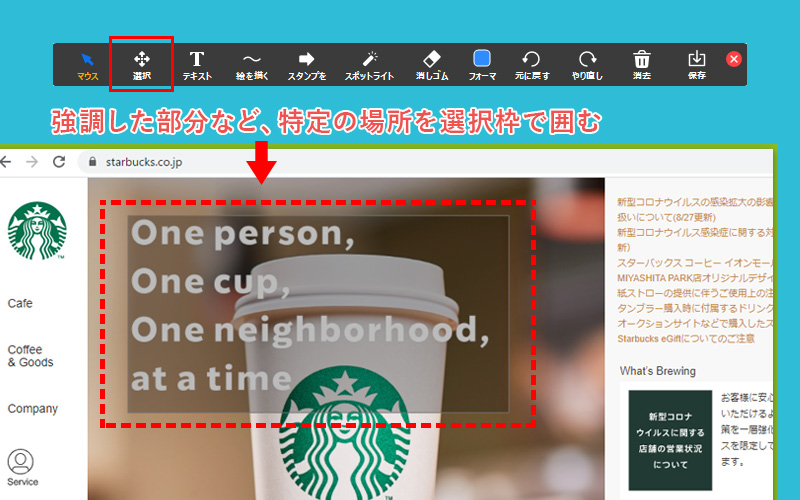
「テキスト」の使い方
任意の場所にテキストを入力することができます。
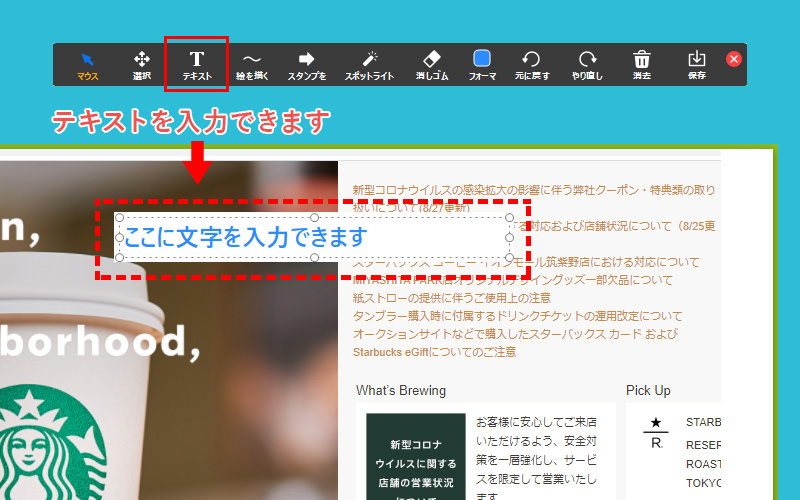
「絵を描く」の使い方
様々な方法で絵を描くことができます。絵を描くというよりは線を描くというイメージです。ここではフリーハンドで印を付けたり、四角や丸で選択したりという、主によく使われる4つの機能をご紹介します。
フリーハンドを印を付けることができます。線が細いパターンです。
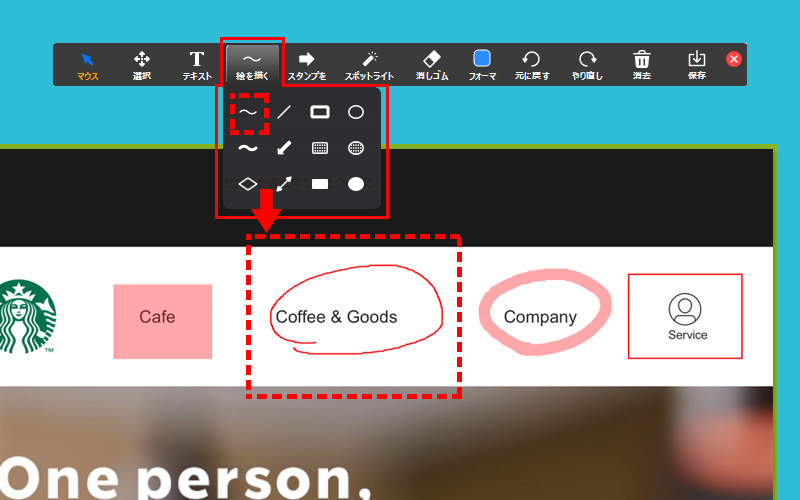
フリーハンドを印を付けることができます。線が太いパターンです。
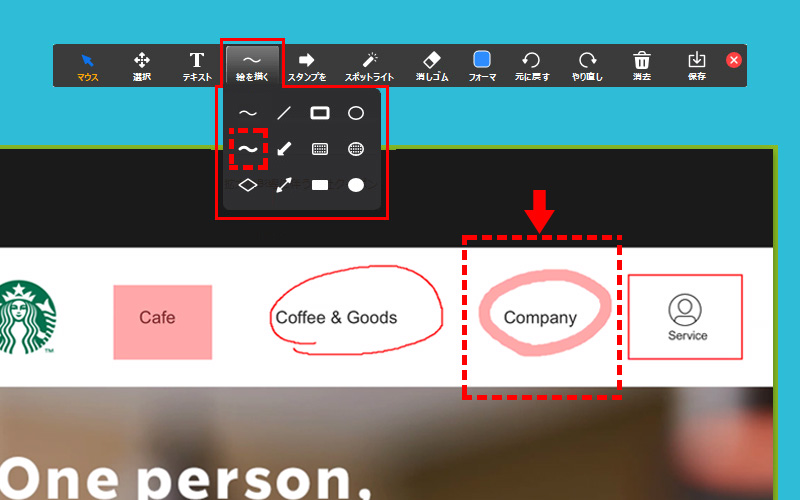
ドラッグしながら囲み枠(中抜きで外枠のみ)を描くことができます。
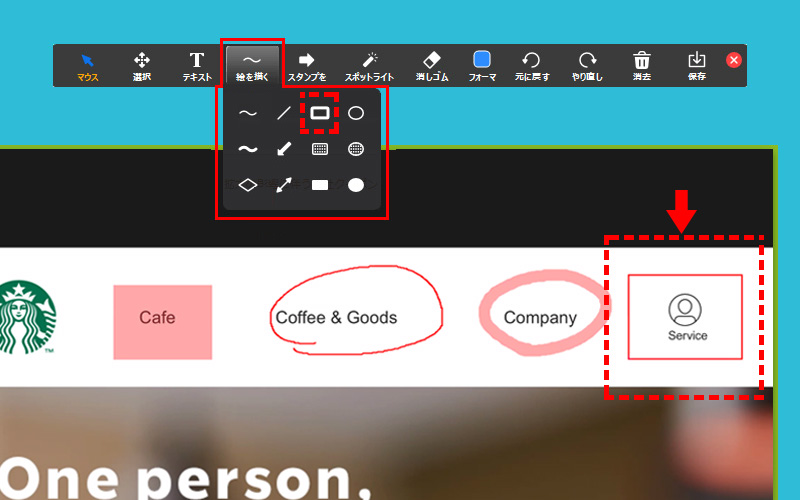
ドラッグしながら半透明の枠を描くことができます。
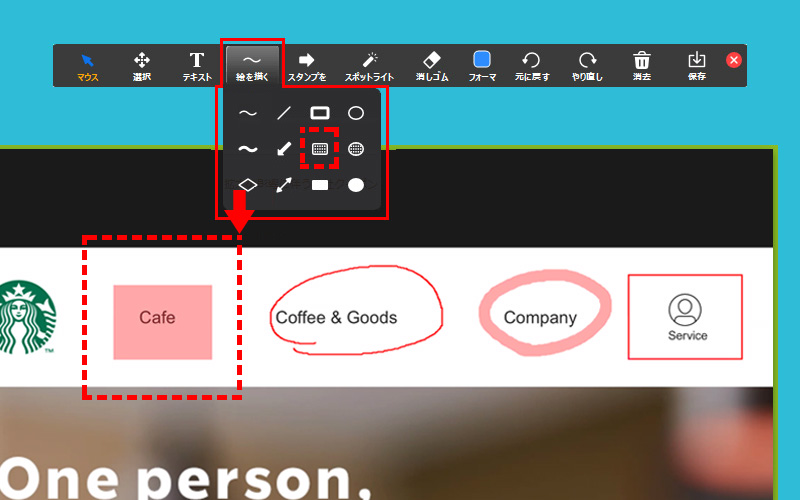
「スタンプ」の使い方
6種類のスタンプマークを付けることができます。
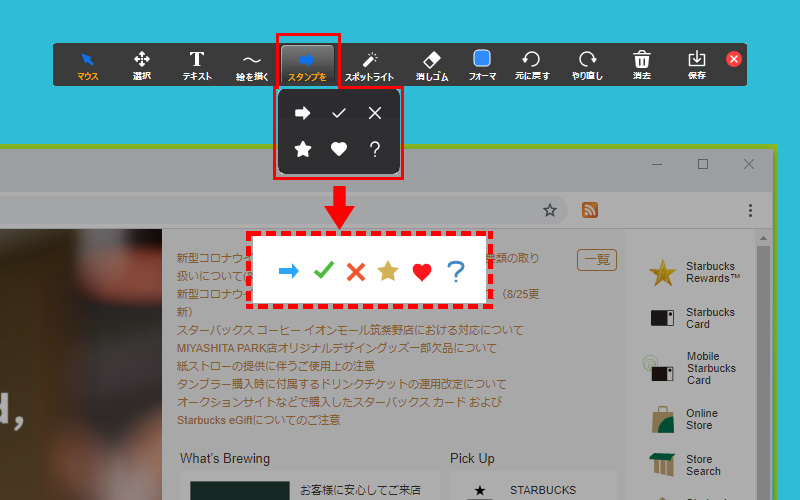
「スポットライト」の使い方
マウスポインターの代わりにスポットライトで照らすようなポインターになります。
マウスポインターよりも視認性が高く、画面共有時にはよく使用される機能です。
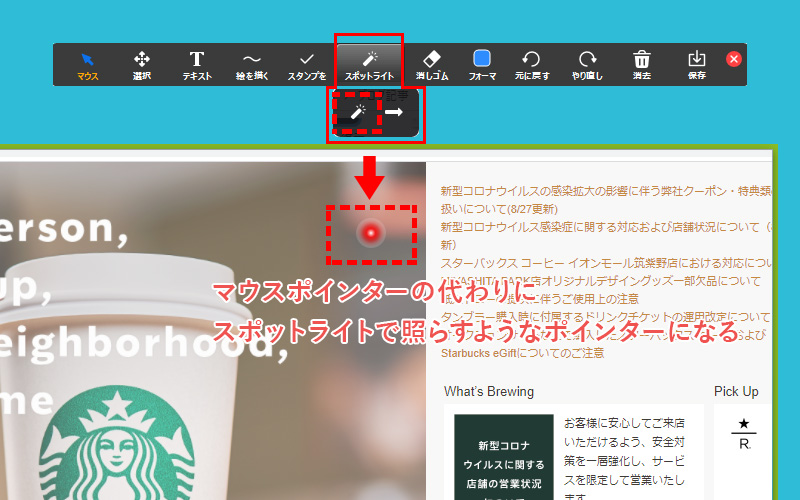
マウスポインターの代わりに名前入りの矢印マークを付けることができます。
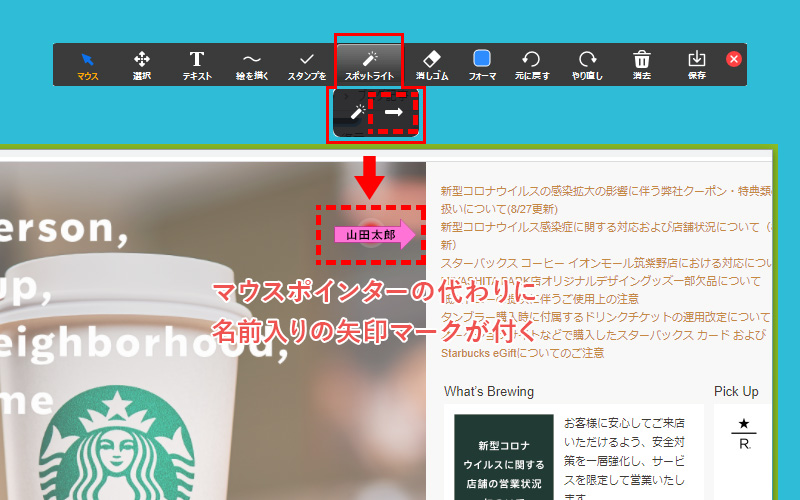
「消しゴム」の使い方
記述したテキストやスタンプなどを消すことができます。
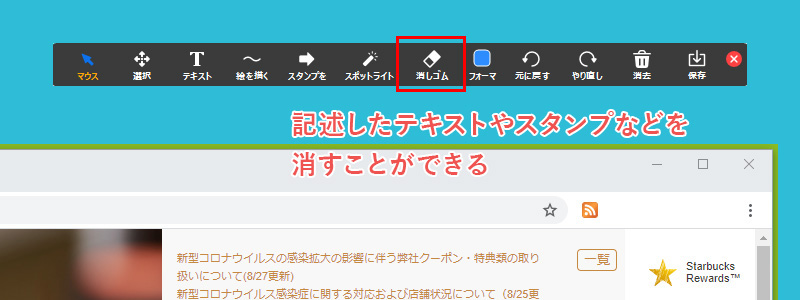
「フォーマ」の使い方
文字や線の「色」「太さ」「書体(太字・斜体)」「フォントサイズ」といった書式を設定することができます。
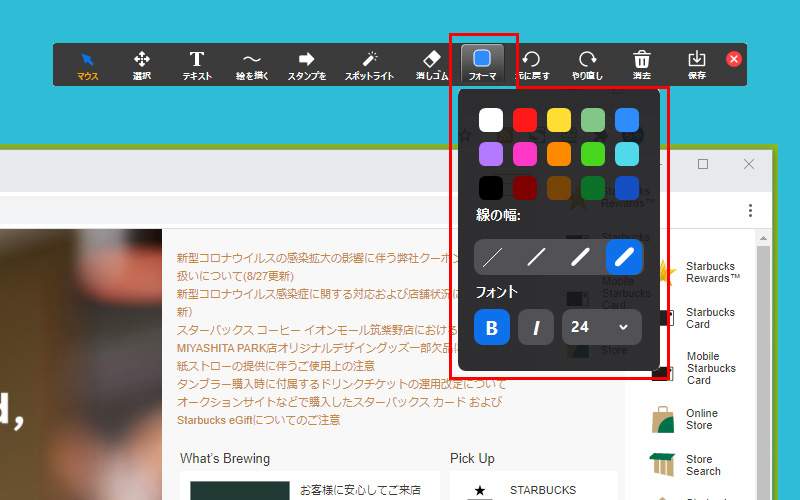
「消去」の使い方
「消去」には3つの消去方法が選択できるようになっています。
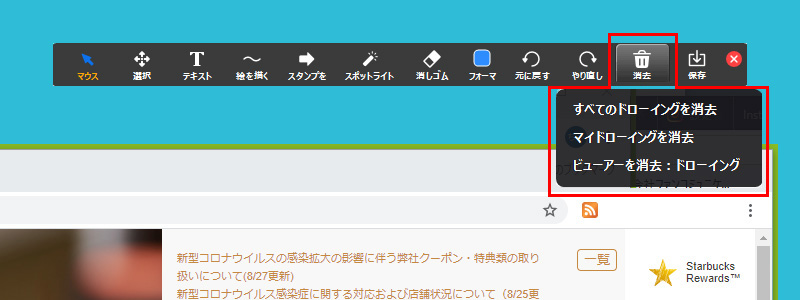
共有画面が全画面表示になってしまっている場合の対処方
ホスト側で共有された画面が全画面表示になってしまって、表示サイズを調整する方法がわからないという場合があります。
基本的には前述の「全画面表示の終了」という文字が表示されていればクリックしますが、何も表示が見当たらない場合、画面の中でマウスをのせると画面上の方に「オプションを表示」という文字が表示されますのでクリックします。
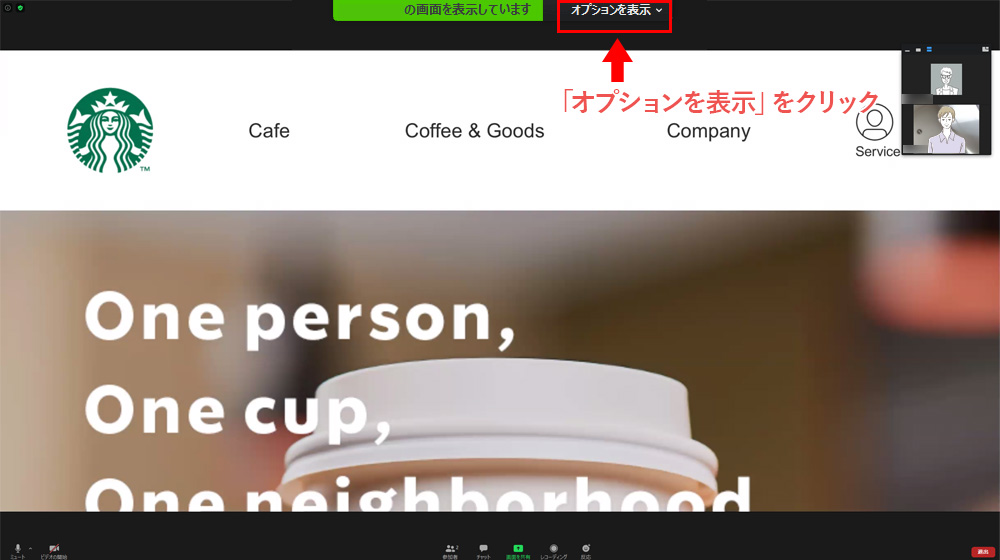
表示されるメニューの中から「全画面表示の終了」をクリックします。
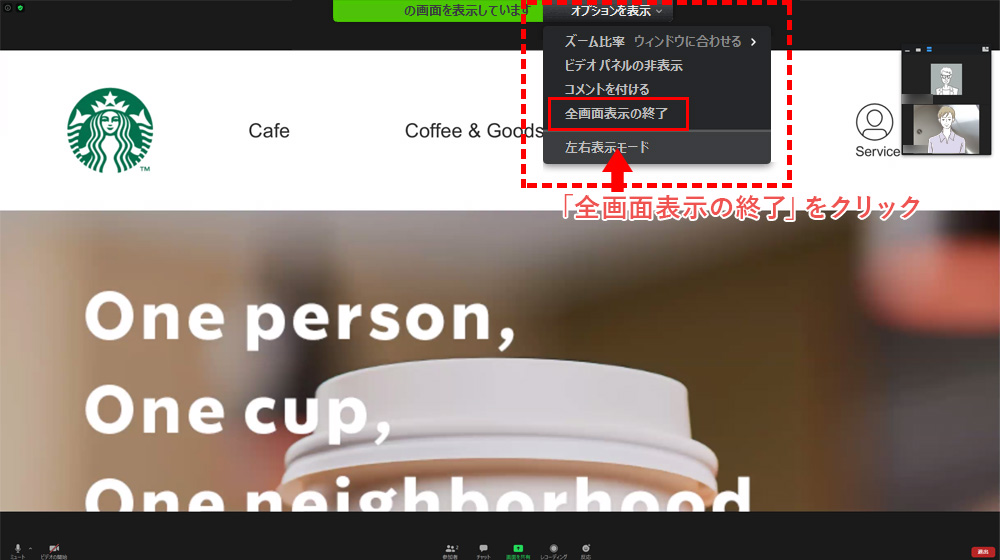
すると、全画面が解除されます。
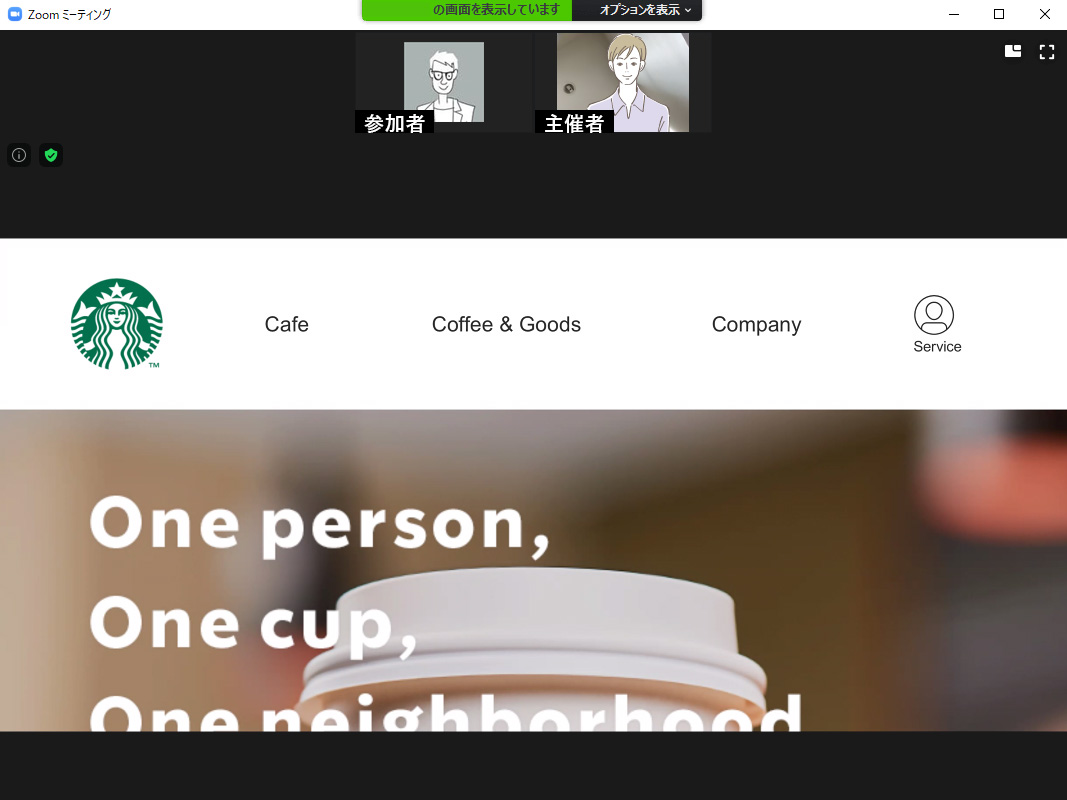
共有画面とホストのビデオ画面(顔)の大小が逆になってしまっている場合の対処方
画面共有を行っている場合に、共有されている画面とホストのビデオ画面(顔)の両方が表示されている際、画面共有が小さく表示され、ホストのビデオ画面(顔)が大きく表示されてしまう場合があります。
画面共有の方を大きく表示させる方法は2通りあります。
まず、画面のどこでも良いのでマウスをのせます。(マウスをのせないとメニュー等が表示されません。)
画面左上の方に表示されている「共有コンテンツに切り替えます」をクリックする、あるいは画面右端(画面共有の表示の右上)にあるマーク![]() をクリックすることで画面の大小が入れ替わります。
をクリックすることで画面の大小が入れ替わります。

ホストと参加者がビデオON状態で全画面の場合の対処法
Zoomミーティングをスタートした際の画面(ホストと参加者がビデオONの状態の時)がパソコンの全画面に最大化されて表示されている場合、最大化を解除するには画面右上端にある「全画面表示の終了」をクリックするか、キーボードのEscキー(キーボードの左上の方にある)を押すことで画面を縮小できます。
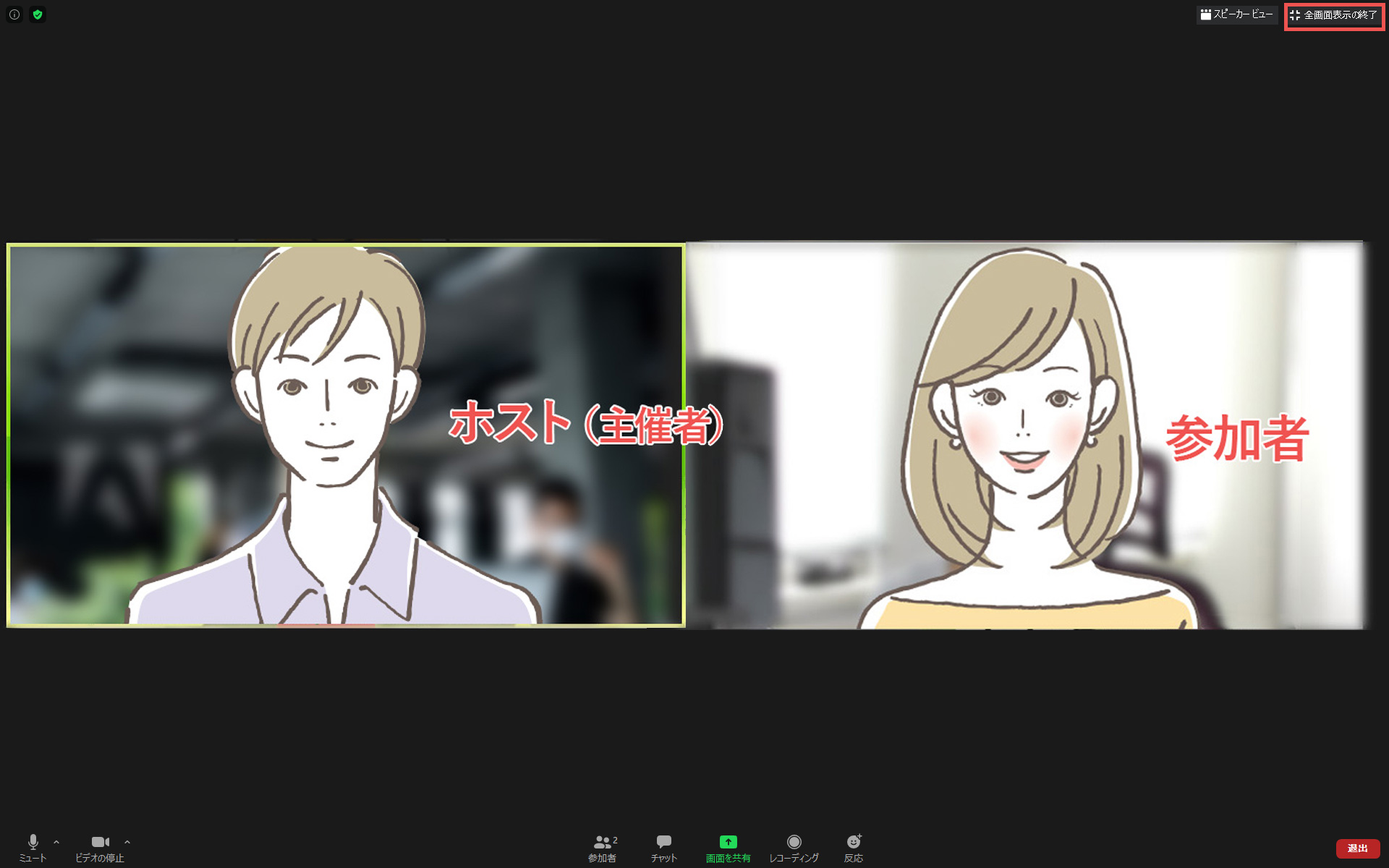
Zoom関連記事

Web会議システムの代表格ともいえる「Zoom(ズーム)」の基本的な使い方として、パソコンからZoomに参加する方法(招待URLから参加)をご紹介します。 Web会議ですので、基本的にはスピーカー・マイク・カメラが付いていることが前提となりますが、状況に応じてカメラは使わず音声のみでの会議も可能で...
徹底的にアクセス解析することにより、まだまだ改善できる箇所があるはずです。
まずは無料コンサルティングをうけてみてはどうでしょうか。
すばらしい提案をする自信があります。


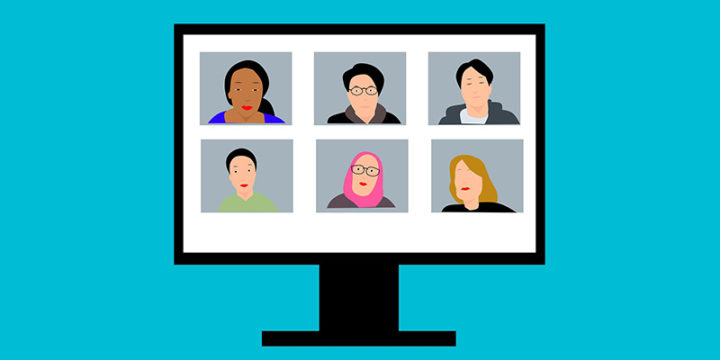
この記事へのコメントはありません。