Instagramにショッピング機能を追加する方法
投稿日:2020年8月12日 更新日:2020年8月27日
新型コロナの影響でネットショッピングの需要が益々高まってきています。これまでは自社サイトのショップやショッピングモールに出店という方法が一般的でしたが、Instagram(インスタグラム)にもショッピング機能が導入されましたので、ネットショップを運営されている方はぜひInstagramのショッピング機能を活用してみて下さい。
費用は無料です。
このページではInstagramとFacebookページを既に運用している前提で、Instagramにショッピング機能を追加する方法をご紹介します。
目次
- Instagramのショッピング機能とは?
- Instagramプロアカウント(ビジネスアカウント)への切り替え
- Facebookで商品カタログを作成する
- Instagramで商品をタグ付けする
- 後から商品を追加する場合の設定方法
- Instagramのショッピング機能とは?
- Instagramプロアカウントへの切り替え(スマホのみ)
- Facebookページで商品カタログを作成する
- Instagramで商品をタグ付けする
- タグ付けを削除したい場合:タグの部分をタップすると削除できます。
- タグの場所を移動したい場合:タグを押しながらドラッグするとタグの場所を移動できます。
- 後から商品を追加する場合の設定方法
Instagramの投稿キャプションにはリンクURLを挿入することができませんが、ショッピング機能を追加することでネットショップの商品ページへのリンクが可能となります。
例として、インテリアショップのFrancfrancのインスタグラムを参考に見てみましょう。かわいくてオシャレでしかもリーズナブルなインテリアの写真がたくさん並んでいるので、見ているだけでワクワクします♪
Francfrancのインスタでは、以下のように投稿写真から実際に販売しているウェブサイトへリンクされており、お気に入りの商品写真を見つけたら、自力でネットショップの中から商品を探す・・・という手間がなく、投稿写真の商品タグからそのまま商品ページに遷移されます。
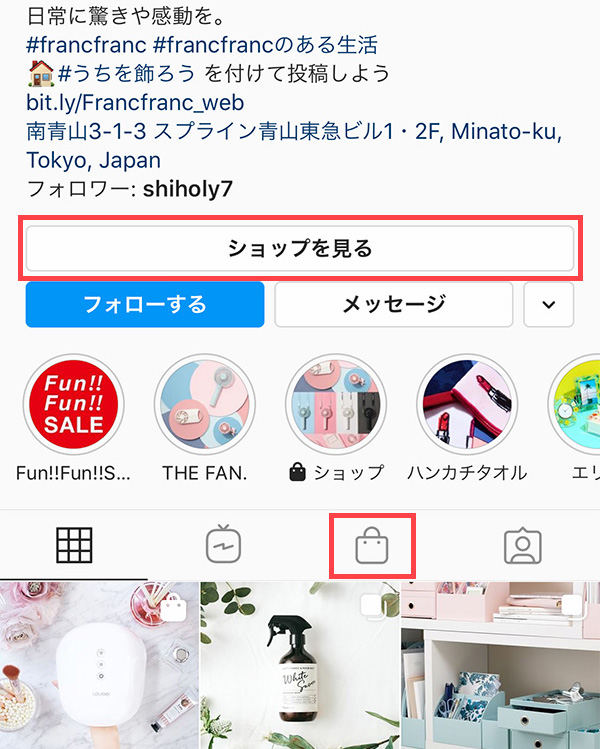 「ショップを見る」ボタンが追加され、インスタの中にショップページができる
「ショップを見る」ボタンが追加され、インスタの中にショップページができる 投稿写真に商品へのタグ付けができる
投稿写真に商品へのタグ付けができる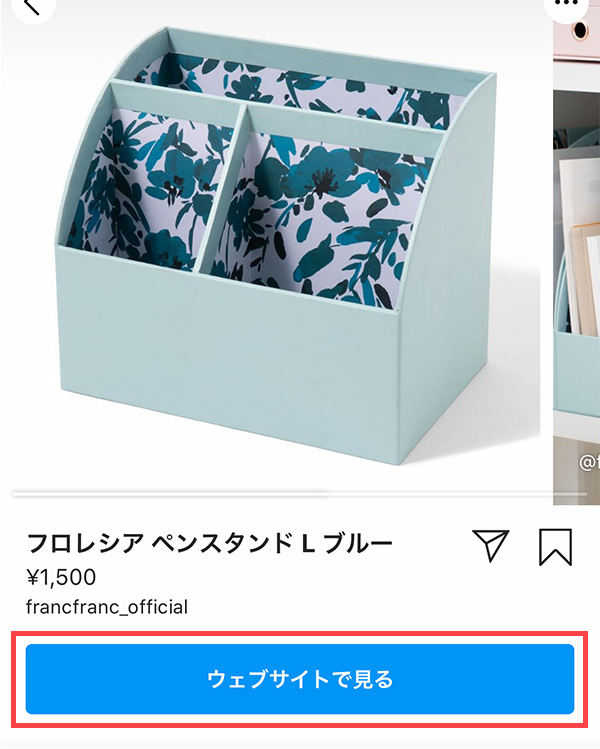 商品ページからウェブサイトへのリンクボタンが表示される
商品ページからウェブサイトへのリンクボタンが表示されるここからは実際にInstagramにショッピング機能を導入する流れを、弊社クライアント様で無農薬野菜の生産販売をされている大洞菜園さんを例に説明していきます。
ショッピング機能を導入するには、Instagramの個人アカウントをプロアカウントに切り替える必要があります。個人アカウントからプロアカウントへの切り替えはPCから行うことができず、基本的にスマホから操作を行います。
まず、自身のインスタグラムの画面の一番右上にあるメニューをタップします。
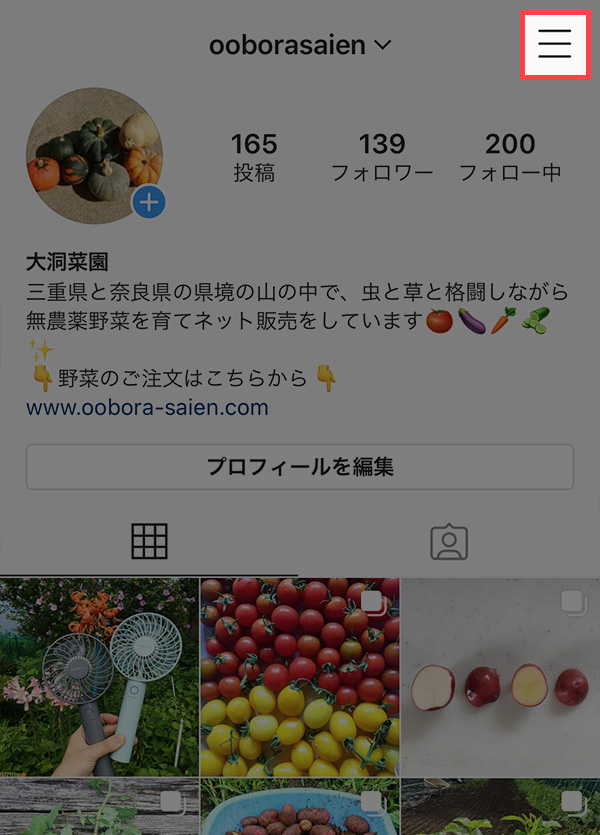
表示されるメニューの一番上の「設定」をタップします。
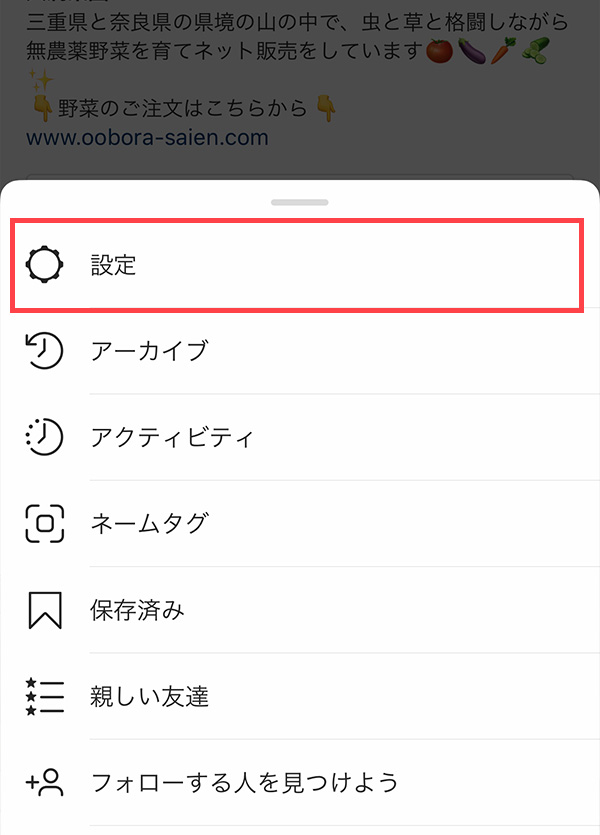
表示される設定メニューの中の下の方に「プロアカウントに切り替える」というテキストメニューをタップします。
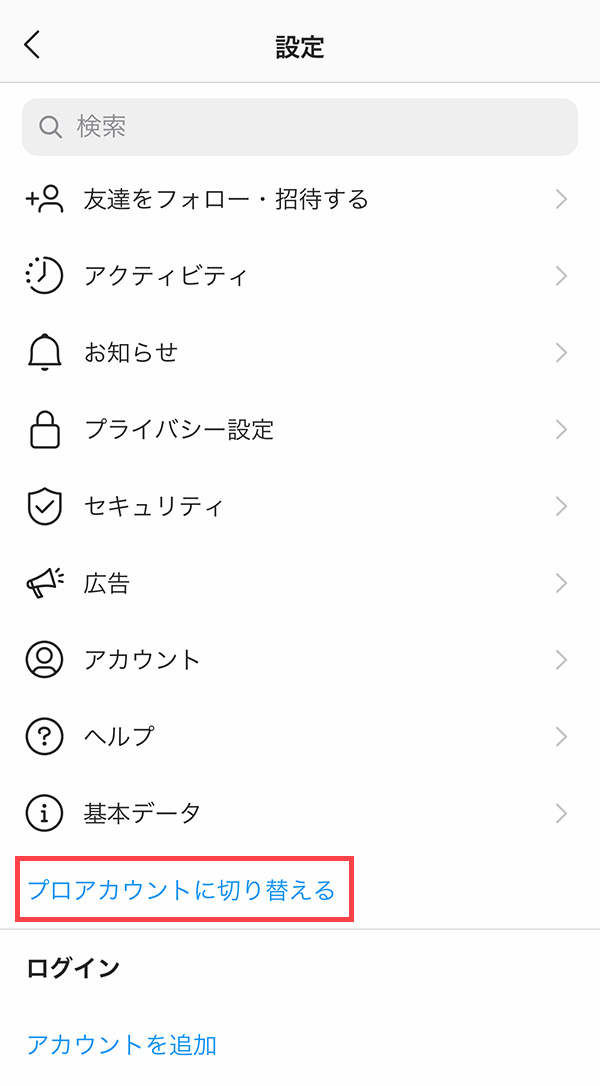
「あなたに一番合ったアカウントタイプを選択してください」という画面が表示されますので、「クリエイター」と「ビジネス」の2種類から選択します。ここでは無農薬野菜の生産販売のクライアント様なので「ビジネス」を選択します。
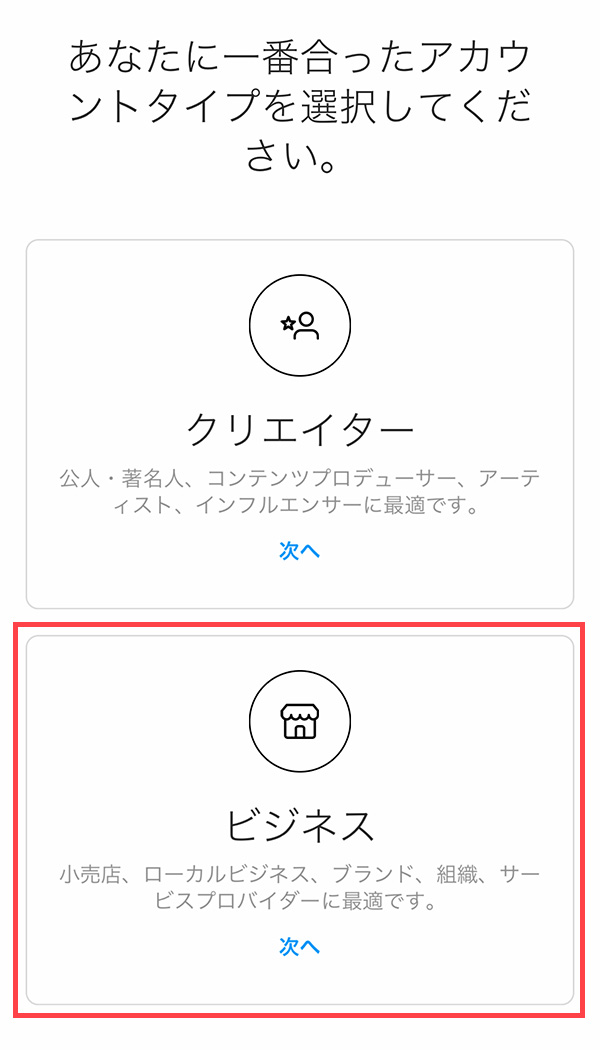
「Instagramビジネスアカウントを取得」という画面が表示されますので次へボタンをタップします。
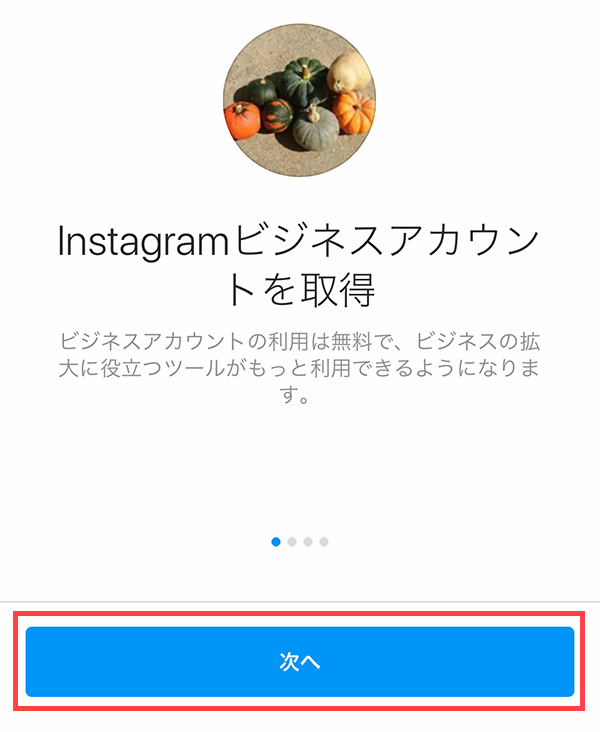
「フォロワーに関する情報をチェック」という画面が表示されますので次へボタンをタップします。
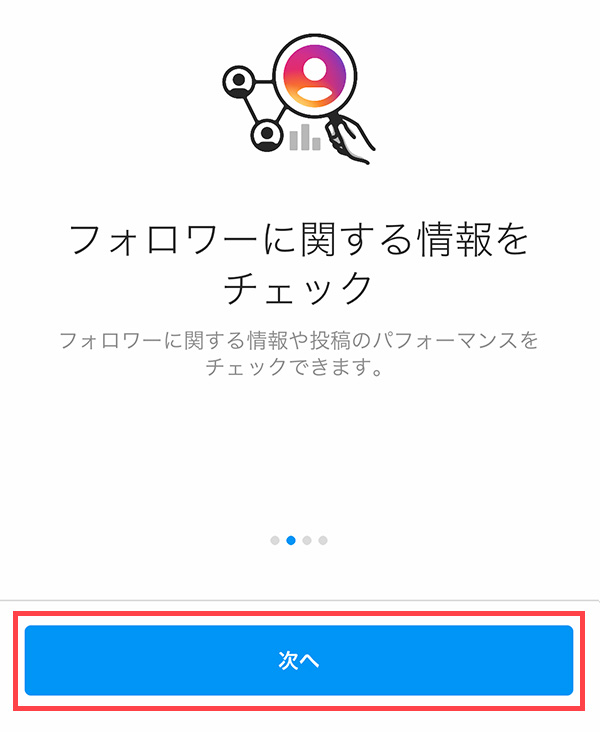
「顧客にリーチ」という画面が表示されますので次へボタンをタップします。
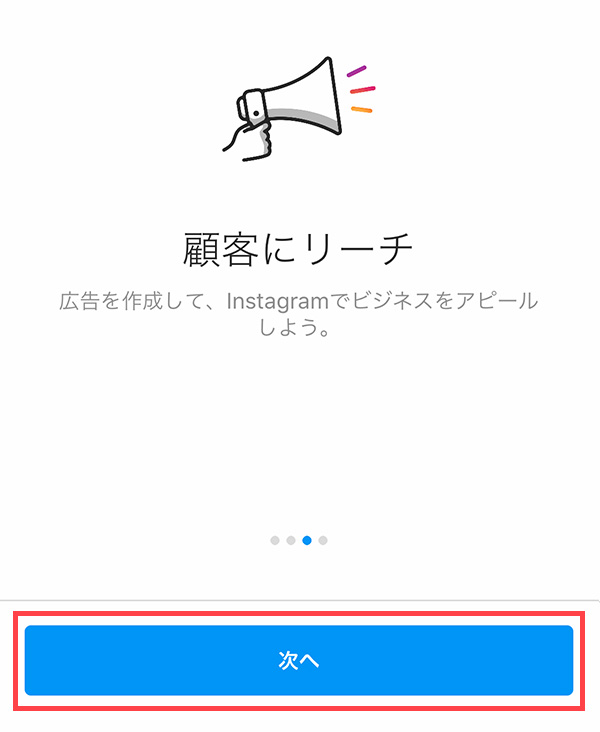
「新しい連絡オプションを利用できます」という画面が表示されますので次へボタンをタップします。
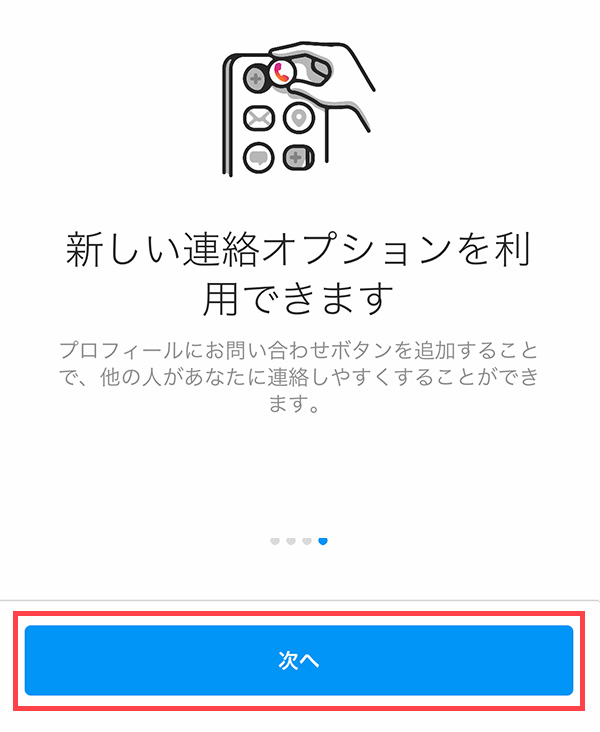
カテゴリを選択する画面が表示されます。ここでは無農薬野菜の生産販売をされているクライアント様なので「商品・サービス」カテゴリを選択し、次へボタンをタップします。
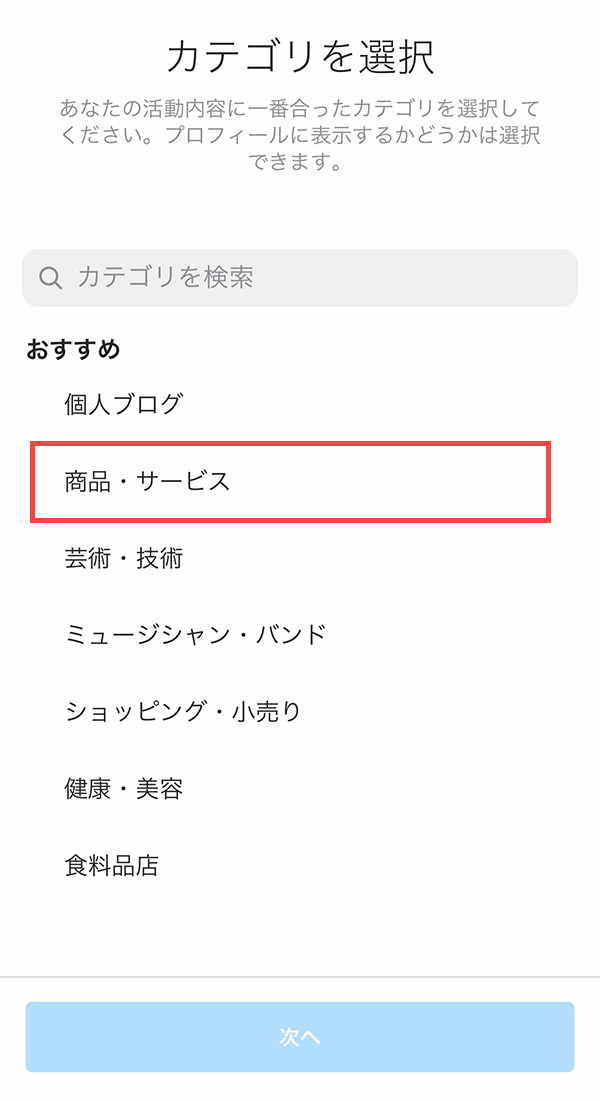
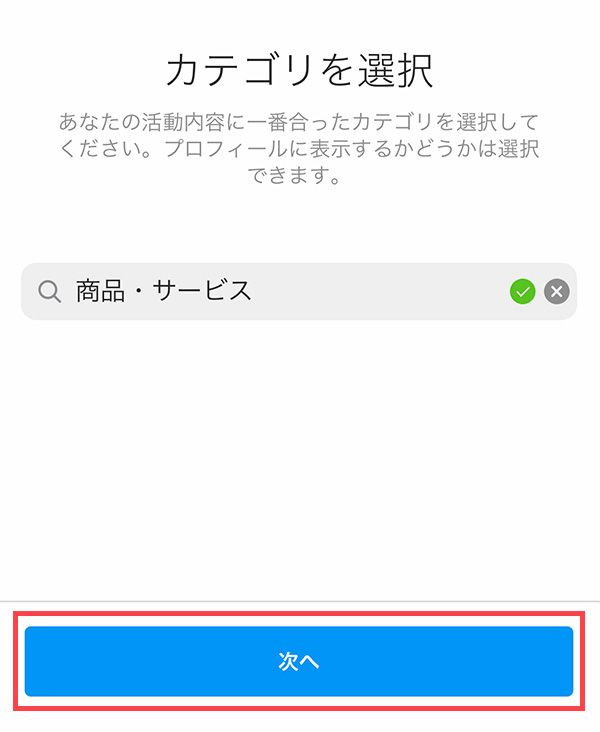
位置情報(住所)を設定する画面が表示されますので、「番地」「市区町村」「郵便番号」を設定していきます。住所を設定しておくと、プロフィール画面に住所が表示されます。
住所の設定は必須ではありませんので、この手順でスキップしても問題はありません。後から設定することも可能ですし、設定をしないままでも問題はありません。
市区町村のところで住所の候補が表示されている場合は、候補の中から選択します。
市区町村の後の住所は「番地」のところに日本語で入力します。
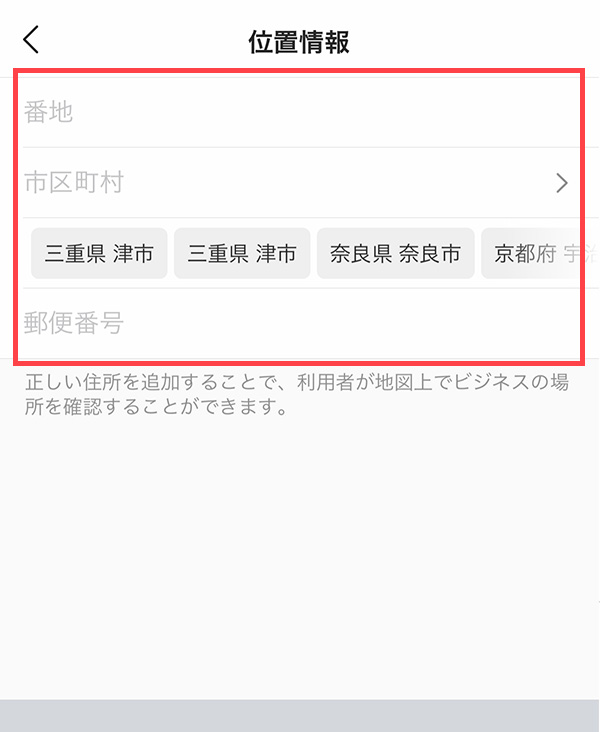
もし市区町村の候補が表示されていない場合は検索して設定を行うのですが、検索の際は日本語ではなく英語で、都道府県名からではなくく市区町村名で検索を行うと候補が出てきやすいようです。
例えば、ここではクライアント様の住所が「三重県津市」になりますので、「tsu」と入力すると候補として「三重県津市」が表示されます。
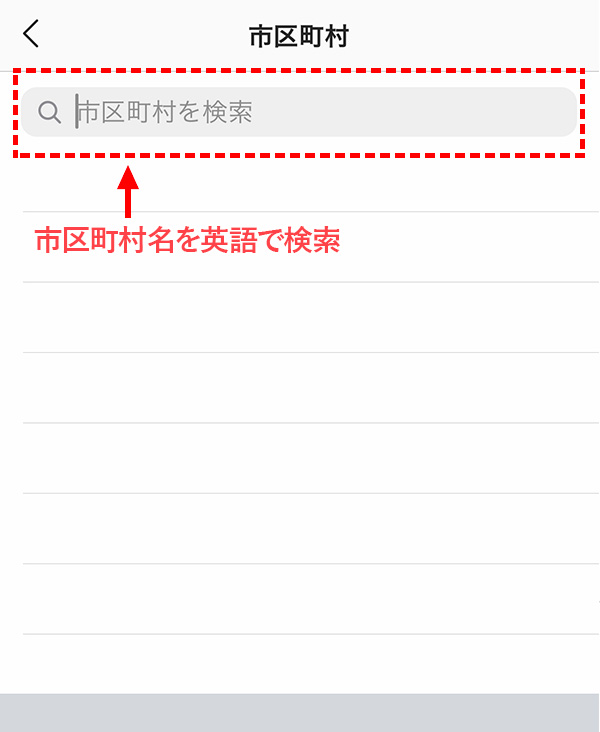
入力が完了すると「連絡先情報を確認してください」という画面が表示されますので、間違いなければ完了ボタンをタップします。
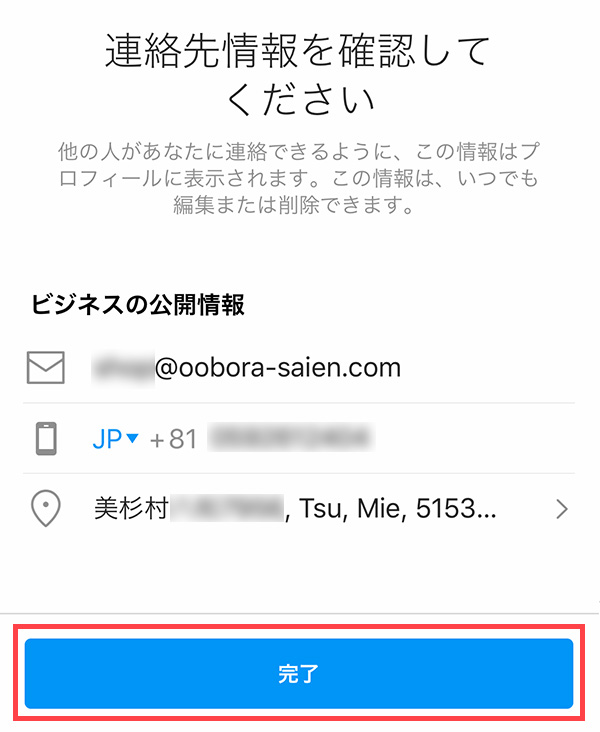
「Facebookページをリンク」という画面が表示されますので、InstagramとリンクさせるFacebookページを選択して次へボタンをタップします。
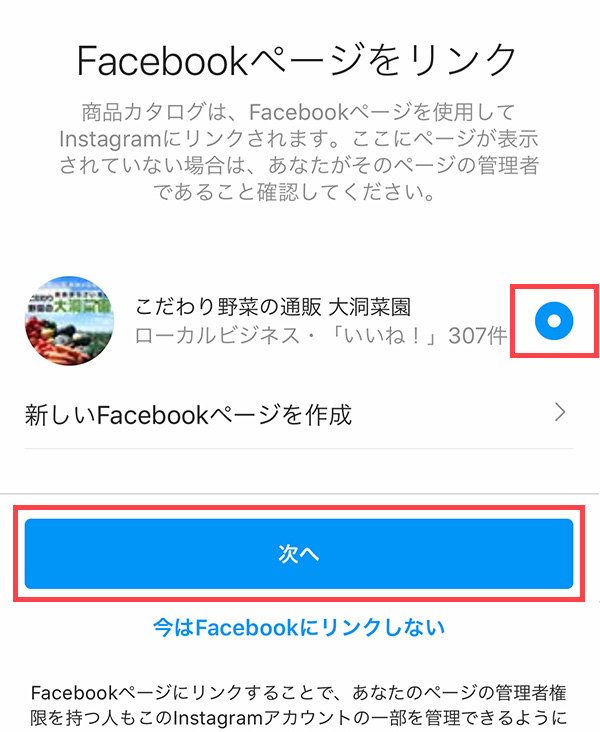
これでInstagramアカウントがプロアカウントに切り替わり、Facebookページとのリンクが完了しました。
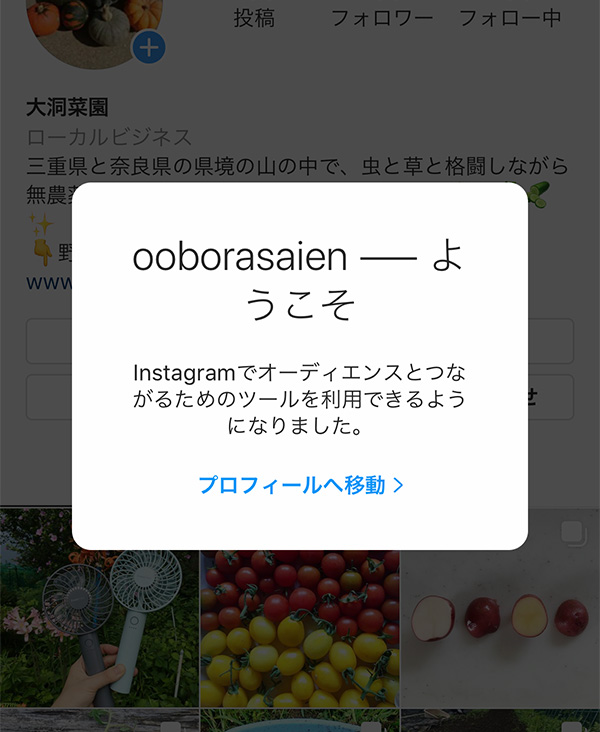
商品カタログのベースを設定する
ここからはFacebook側の設定となりますので、PC画面での操作の流れを説明します。
Instagramのアカウントをビジネスアカウントに変更し、Facebookページへのリンクが完了している状態で、Facebookページで販売する商品のカタログを作成していきます。Facebookで登録した商品がInstagramと連動してショッピング機能を果たすという流れです。
まず、Facebookにログインした状態でカタログマネージャという画面を表示させます。
「カタログタイプを選択」という販売する商品のタイプを選択する画面が表示されます。ここでは無農薬野菜の生産販売をされているクライアント様なので「Eコマース」を選択して次へボタンをクリックします。
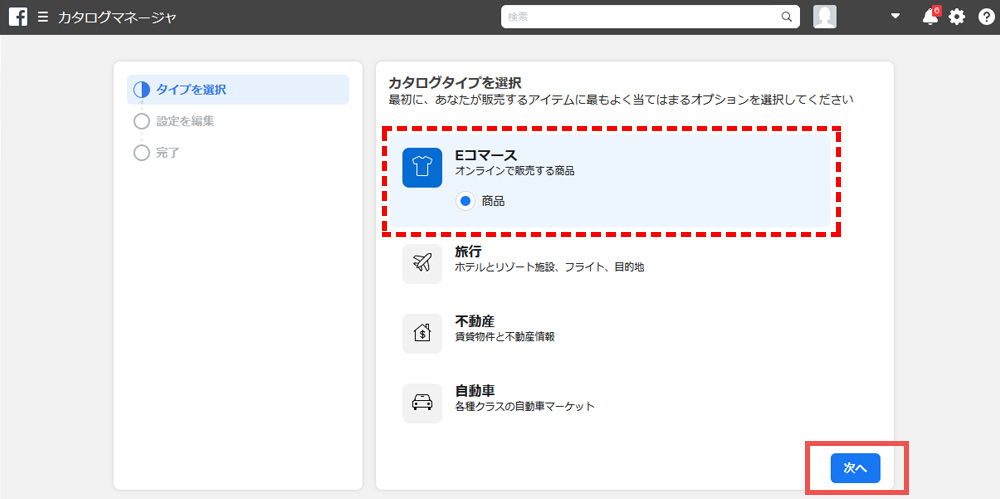
「設定を編集する」という商品をアップロード方法を選択する画面が表示されます。商品情報を対応されているサイトシステムからインポートする方法もありますが、ここではでは手動で商品をアップする方法で説明を続けます。
「商品情報をアップロードする」を選択して作成ボタンをクリックします。
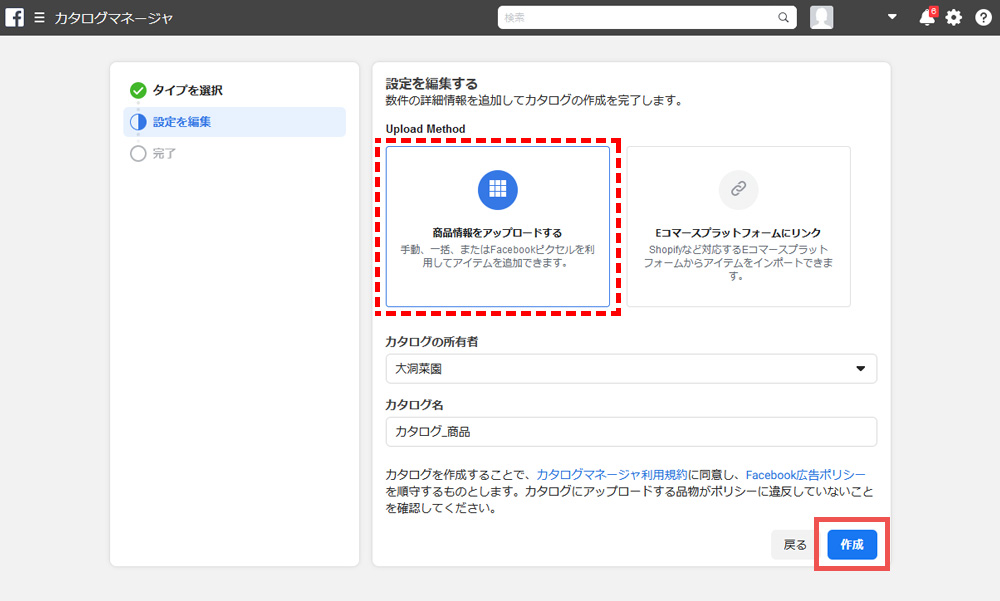
これでカタログのベースとなる設定が完了しました。カタログを見るボタンをクリックします。
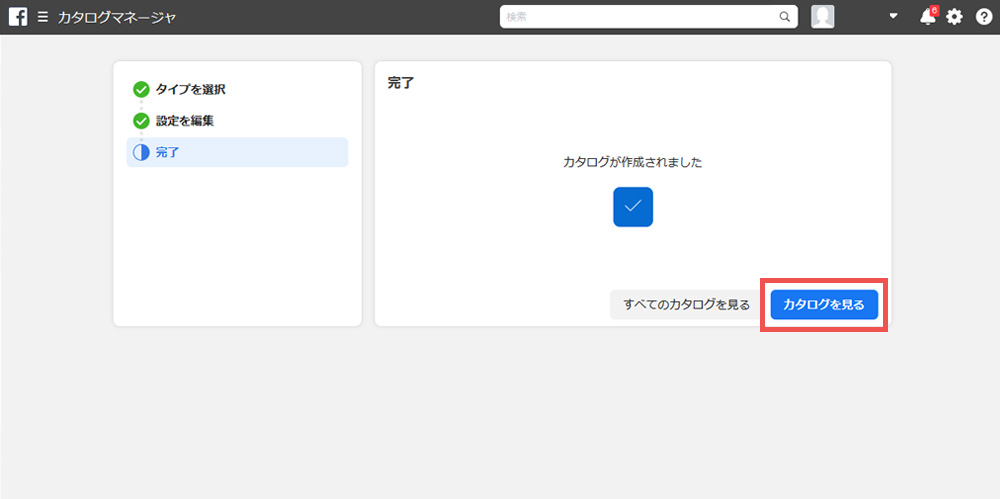
商品アイテムを登録する
次に商品アイテムを登録していきます。画面右側の「アイテムを追加」テキストをクリックします。
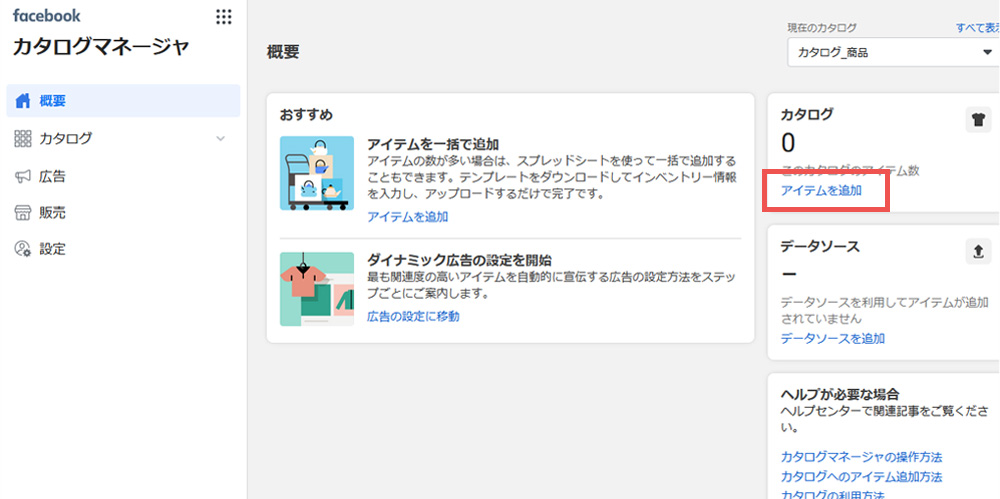
「商品をカタログに追加」という商品の追加方法を選択する画面が表示されます。ここでは例として「手動で追加」する方法で操作を進めていきます。
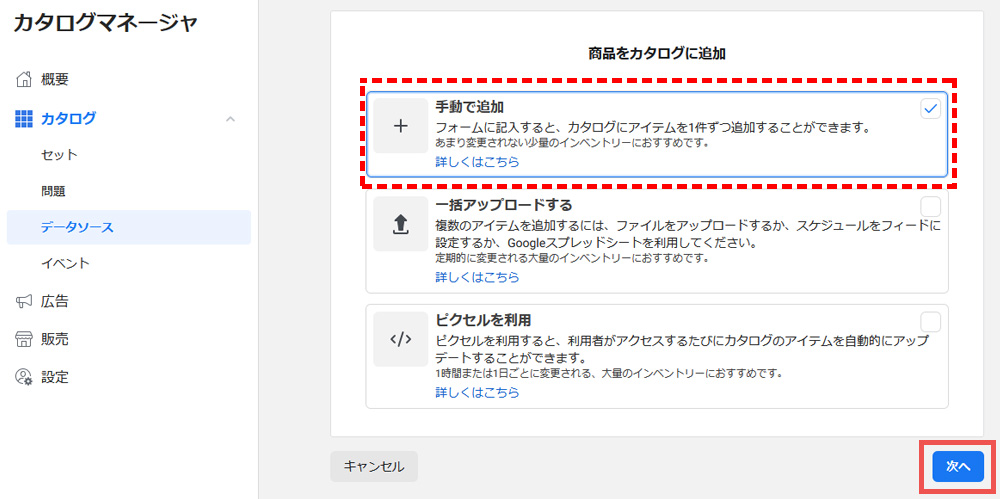
商品の写真をアップロードし、商品名、商品説明文、商品ページへのリンク、価格を設定し商品を追加ボタンをクリックします。
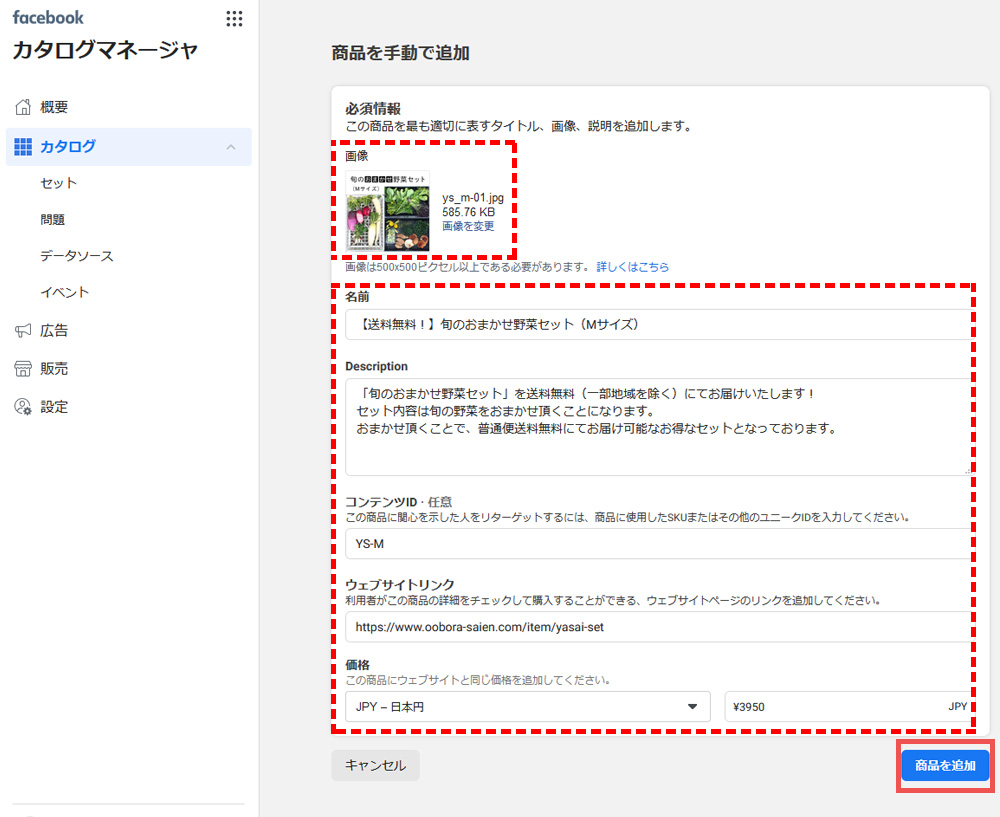
Instagramショッピングを有効にする
次にカタログマネージャの左メニューの「販売」メニューの中で「Instagramショッピング」の画面を表示させ、「3.Instagramプロフィールをリンク」「4.ショッピングを有効にする」のボタンをクリックして、Facebookのカタログに登録した商品をInstagramと連動させます。
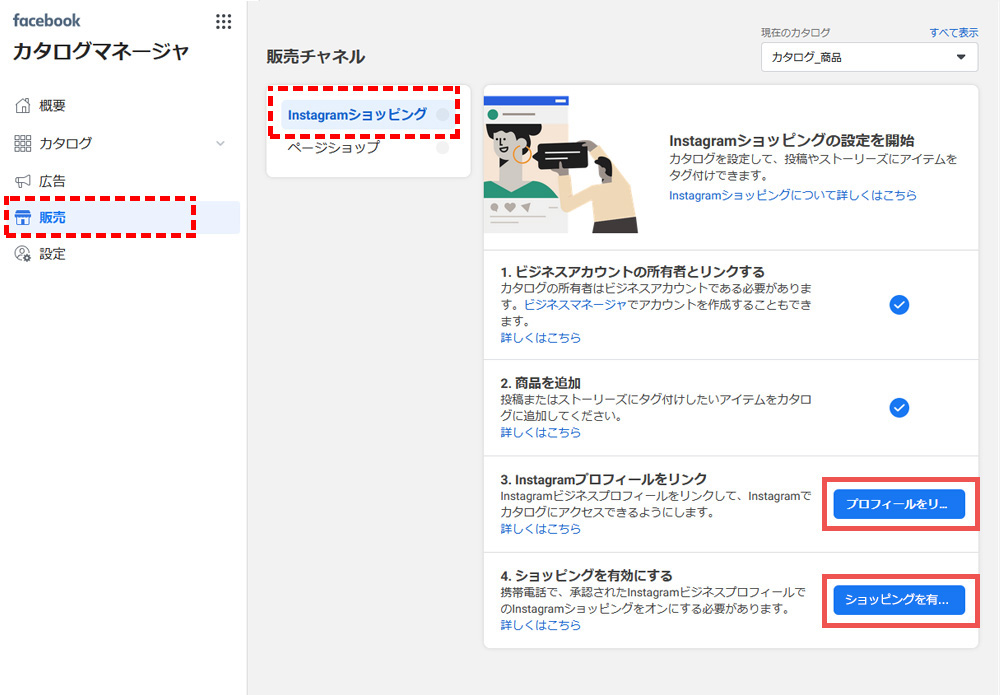
その後、一旦審査を受ける流れとなります。審査は数日かかる場合もあれば数時間で完了する場合もあります。
審査に通るとInstagramの方に通知が入り、ショッピング機能が有効となります。プロフィール画面にショップを見るボタンが追加され、ボタンをタップするとFacebookのカタログに登録した商品が表示されるようになります。
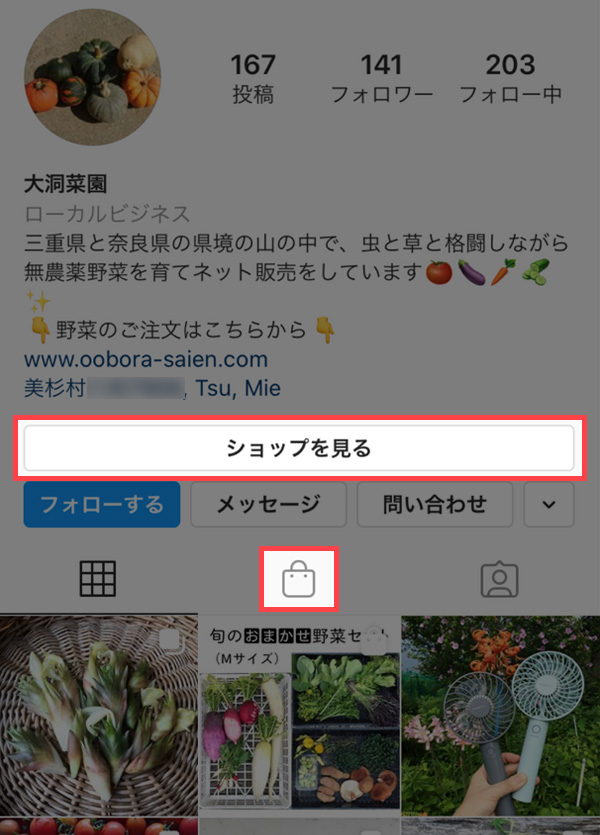
Instagramで写真を投稿する際に、登録した販売商品にタグ付けを行うことができるようになります。
新規投稿画面で「商品をタグ付け」というメニューをタップします。
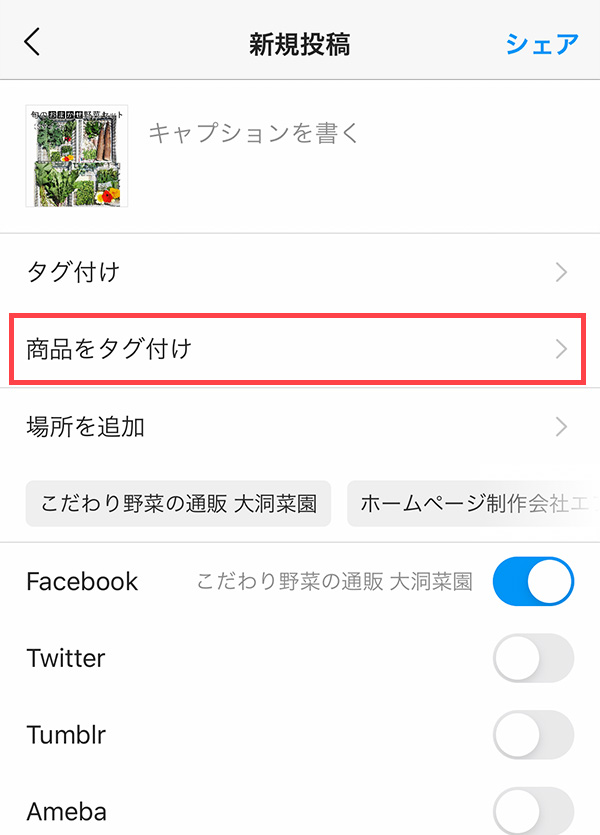
Facebookのカタログに登録した商品の一覧が表示されるので、タグ付けする商品を選択します。
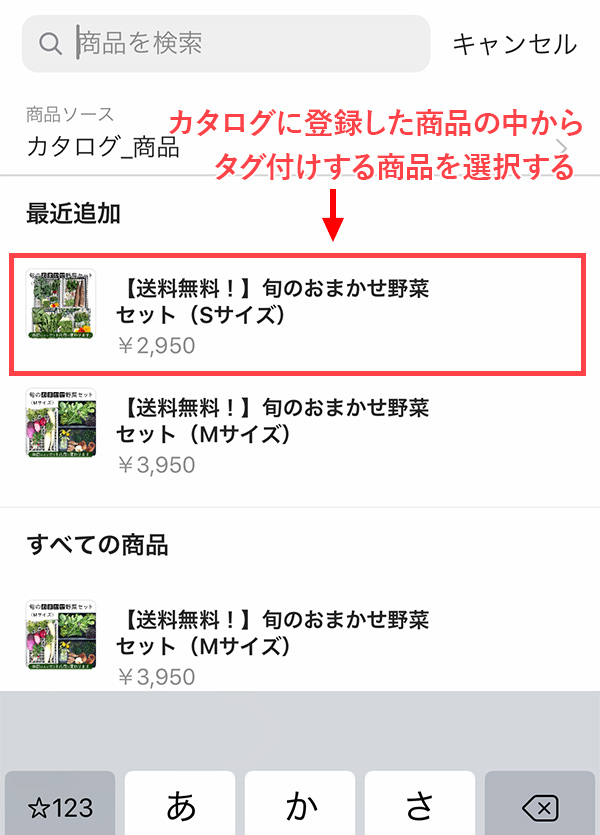
タグを編集する画面が表示されます。
商品タグは複数設定することができますので、更にタグ付けを追加する場合は、写真の中で追加したい場所をタップして同様に設定していきます。
問題なければ画面右上の「完了」をタップします。
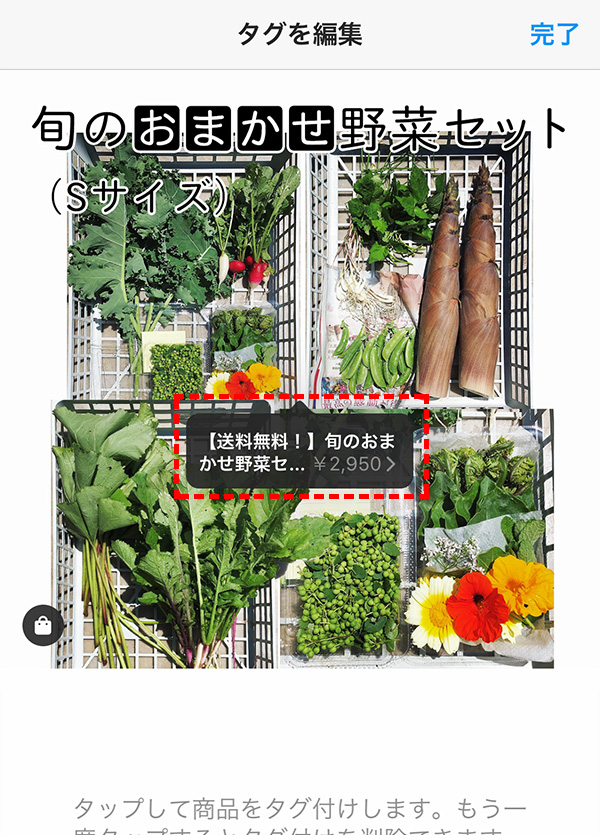
すると新規投稿画面に戻り、「商品をタグ付け」のところにタグ付けした商品の件数が表示されます。ここでは商品タグは1件だけの設定でしたので「商品1件」と表示されています。
キャプション等も設定を行い、設定が完了したら画面右上の「シェア」をタップして投稿が完了です。
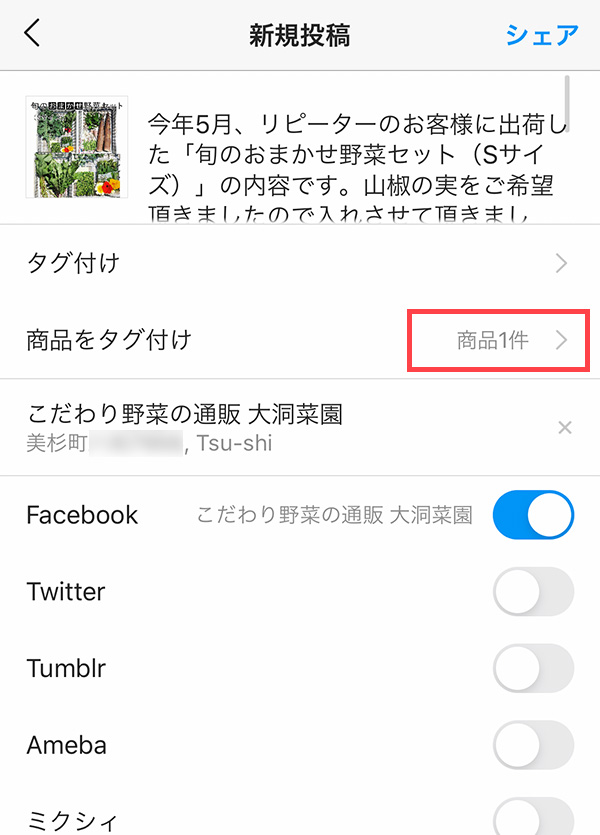
後から商品を追加する場合は、前述同様にFacebookページの商品カタログに商品アイテムを追加します。
追加した後、Instagramのショップ側に商品が反映されていない場合は、Instagramの方で追加設定を行います。
プロフィール画面のショップを見るボタンをタップします。
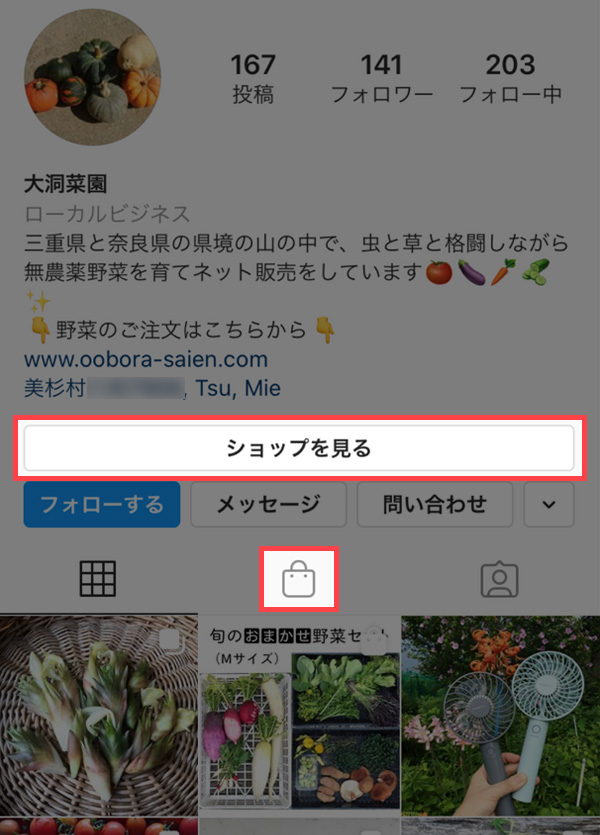
商品一覧が表示されますので、画面右上にあるメニューをタップします。
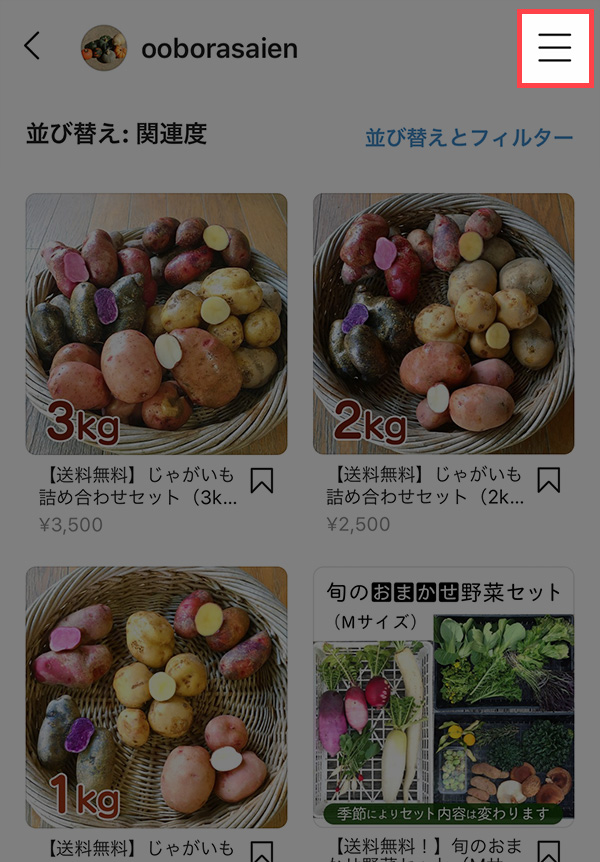
画面下部に表示される「商品を管理」をタップします。
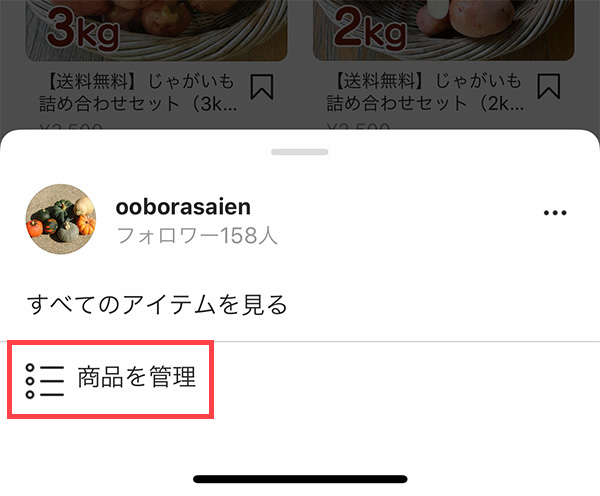
「ショップを編集」する画面が表示されますので「+商品を追加」をタップします。
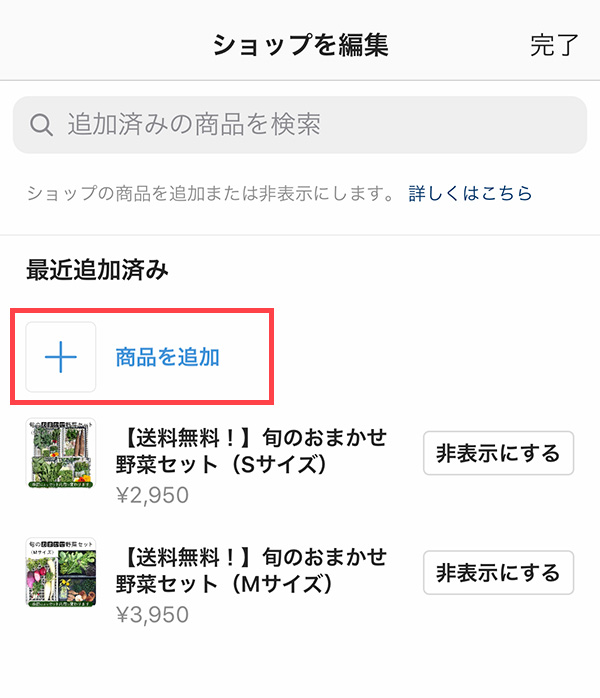
「商品を追加」する画面が表示されます。Facebookページで設定したカタログ名が表示されますので、ここでは前述で設定した「カタログ_商品」をタップします。
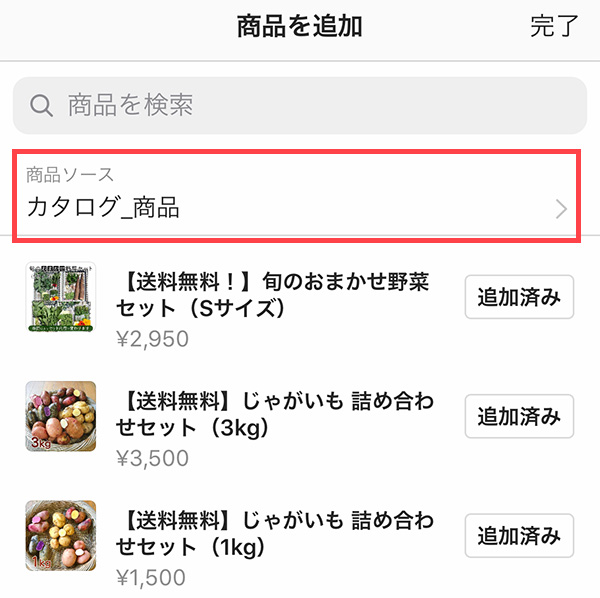
まだ追加されていない商品には追加するボタンが表示され、既に追加されている商品は「追加済み」となっています。追加したい商品の追加するボタンをタップすれば追加完了です。
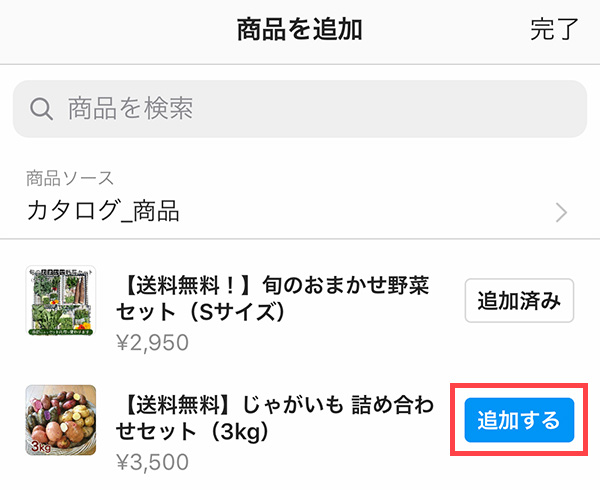
徹底的にアクセス解析することにより、まだまだ改善できる箇所があるはずです。
まずは無料コンサルティングをうけてみてはどうでしょうか。
すばらしい提案をする自信があります。


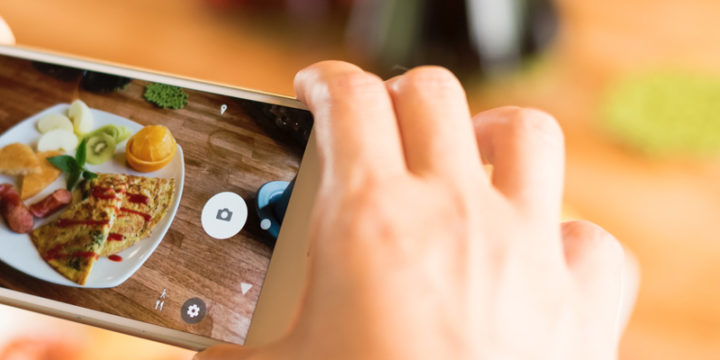

この記事へのコメントはありません。