PhotoshopとLightroomってなんだろう?こんなに変わる!写真編集を楽しもう~その5(実例あり)
Lightroom最初の1歩から、プリセットで簡単に。番外編でRAWについて
どうもどうも。
楽曲製作・イラストのデザインなどしてます、ようのです。
今回は、実際にやってみようということで、色々と機能を見ていきましょうね。
よろしくお願いします。
以下目録です。
- Lightroomは、写真を管理するのと、写真を編集するのが異常にうまい!
- プリセットから操作してみよう。
- 番外編 RAWファイルを実際に現像してみます。
(今回は残りの2と3の実践編ですね)
さてさて、早速ですが。今回使用する画像は、ジャン!
先ほど撮影した、小さな秋、もう冬か。お花です。
これを、Lightroom+前回までにやったPhotoshopの効果を合わせると…。じゃん!
(苦笑いやめて)
元の画像が、僕の撮ったアレですよ…。おお〜と言ってくれても良いじゃないですか(涙)
それでは、読み込みから案内しますね。
- まず戸惑う、グレー系のインターフェイス
- 読み込みはここから、保存先はしっかり設定しよう
- 編集に進むには、現像コーナーへ行こう
以上3点が読み込み時のポイントです。
まず最初の画面です。
なんだか灰色で。クールな感じになっちゃっいましたね。
(慣れるとシンプルで使いやすいです)
そう、最初開いてびっくりするのが、Photoshopの画面と全然違う!ということですね。
左下の[読み込み]より画面を開きます。(赤矢印)
次の画面です。
左から右に情報の流れができていますね。中心エリア(緑で囲った部分)にデータをドラッグでもOKです。
または左側(黄色で囲った部分)から読み込むデータを選びます。
【保存先はしっかりと!】
Lightroomの特徴であるカタログ方式。
とても便利な機能なのですが、倉庫の情報とカタログの情報が紐づいていること。これが大前提の機能です。
ですので、(何かのトラブルで)倉庫がどこかに移転して、場所がわからなくなってしまうとカタログは使えなくなります。
(後から引っ越し先との紐付け直しもできます。ですので、まずは場所だけしっかり作っておけば安心です)
というわけで、右部分(青で囲った部分)から、保存先の設定を[+]マークではじめに作っておくのをお勧めします。
最後に右下部分の[読み込む]でOKです。
※画面上部には、どのように読み込むか選択ができるようになっているのですが、通常使用する用途ではコピーで問題ないと思います。
それでは、現像(編集)へ進みましょう。
上部メニューの現像(赤矢印)から編集画面へと進みます。
このような感じです。 Photoshopとは違いますね。全体的には見たまんまです。
Photoshopが
- 「色々な道具がある中から、必要なものを選んでスタート」
に対して、Lightroomは、
- 「写真を編集するための各設定」
がすでに並んでます。
ここが、写真の編集のしやすさにも関わってきてます。
それでは早速ですが、プリセットから設定を選んでみてください。(左部分)
僕はポジ調を選びました。雰囲気が変わったと思います。
そこから、さらに簡単に各効果の調整が可能です。(右側部分)
Photoshopでも編集した露光量やコントラストがありますね。
さらに項目は下へと繋がってます。進んでいくと、明瞭度や、粒子(ざらつき感)などの調整もできます。
しかもこれ、いつでも最初に戻せます!それが右下にある、初期化ボタンです。便利な時代ですね…。
書き出しも簡単です。
画面上部[ファイル]より[書き出し]です。
一番上が[書き出し場所]です。[ファイル設定]はJPEGでいいでしょう。
書き出したファイルを、Photoshopで編集というダブル使いもどんどんトライして、慣れてってくださいね。
番外篇 RAWファイル
これから写真をどんどん編集していきたいと考えているあなたへ。
ぜひ、RAWファイルからの現像を試して見てください。
RAWファイルは、たくさんの情報が詰まったファイルです。
通常のデジカメが作る写真一枚のデータ量よりも、数倍。
場合によっては10倍くらいのデータ量を持った、写真のデータのことです。
そんなに、どこに何が入ってるの?と不思議になると思いますよね。
実は、影の部分や真っ白になってしまった部分にも、情報が詰まっています。
その情報を、Lightroomで編集することによって、さらに幅の広い表現が可能になります。
JEPGだと持ってる情報量が少ないので、編集を重ねた結果によっては、写真の雰囲気が破綻してしまうこともあります。
その点、RAWですと、(限界はありますが)編集のできる幅に余裕がありますので、より深く、撮ってきた写真をお好みの状態へ編集できますね。
例として、筆者の撮ったRAW画像を写真を編集してみますね。
元画像
編集後画像
いかがでしょうか。
少しきつめに編集しましたが、影を持ち上げても情報が残っているので、浮かび上がる像(橋の裏の鉄格子など)も綺麗ですね。
※ちなみに、この写真は
- 一括でバランスを整えた後、パート分け。(ブラシという機能でバラバラにパート分けができます。)
- 各パートのパラメーターを個別に調整。
- 最後にもう一度全体を調整。
このような流れで行いました。
最近のデジタルカメラはRAW撮影が可能になっている機種も増えてきているようです。(全ての機種ではないです)
もし興味を待たれた方は、RAWファイルで撮影できるかな?。と購入前に、チェックしてみてください。
しかし注意点としては、
- 機種が限られてしまうということ
- 容量が大きいので、メモリーカードがすぐいっぱいになるかも
などという点が挙げられますね。
本当にざっくりでしたが、近年のスマホのカメラの進化と普及によって、
SNSなど写真を使ったコミュニケーションはどんどん盛り上がっていますね。
より僕たちの身近になった、「写真の編集」にテーマを合わせ、PhotoshopとLightroomの紹介を5回にわたりお伝えしました。
これを機会に、今読んで頂いている方々へ、楽しい写真の世界が広がっていくことを願っています。
それでは、また機会がありましたら。
どうもありがとうございました。
ようの
徹底的にアクセス解析することにより、まだまだ改善できる箇所があるはずです。
まずは無料コンサルティングをうけてみてはどうでしょうか。
すばらしい提案をする自信があります。


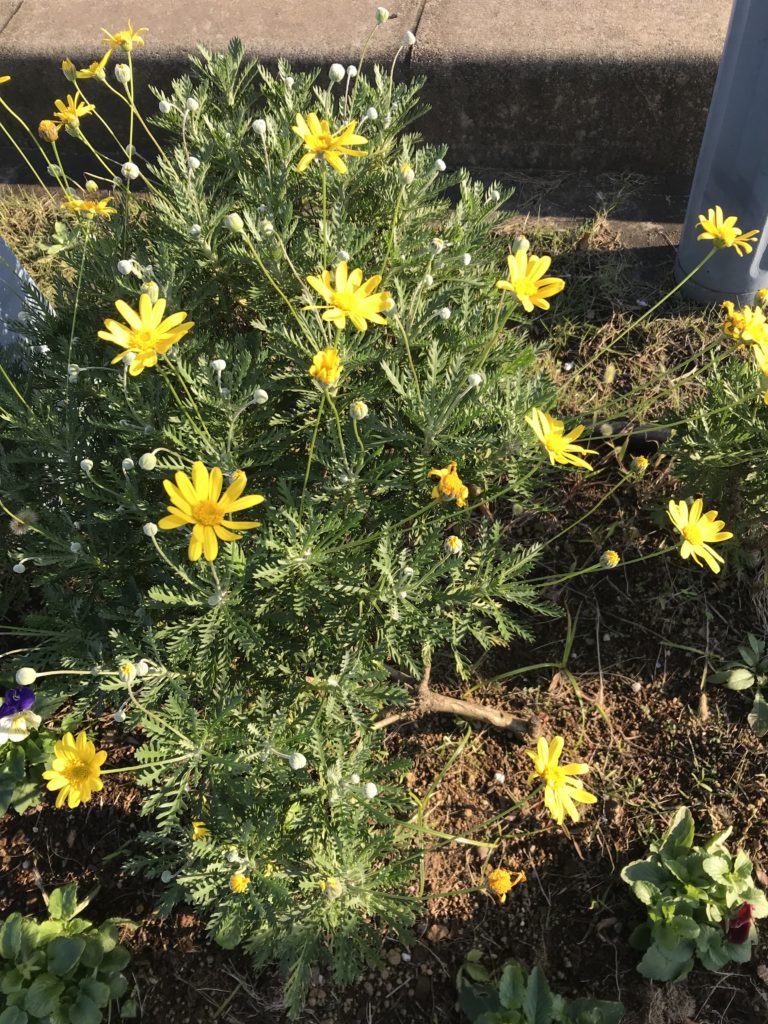

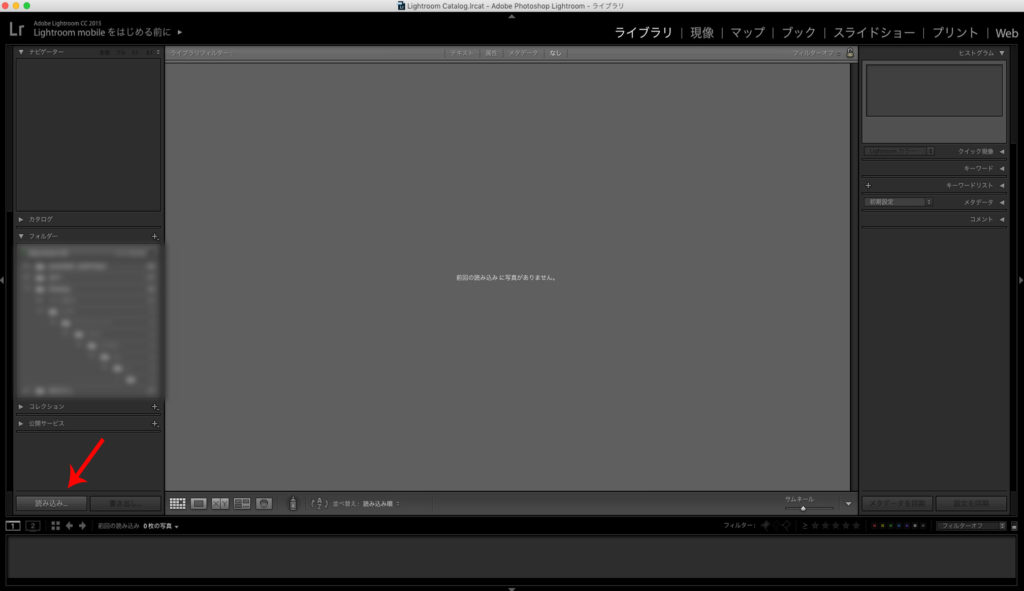
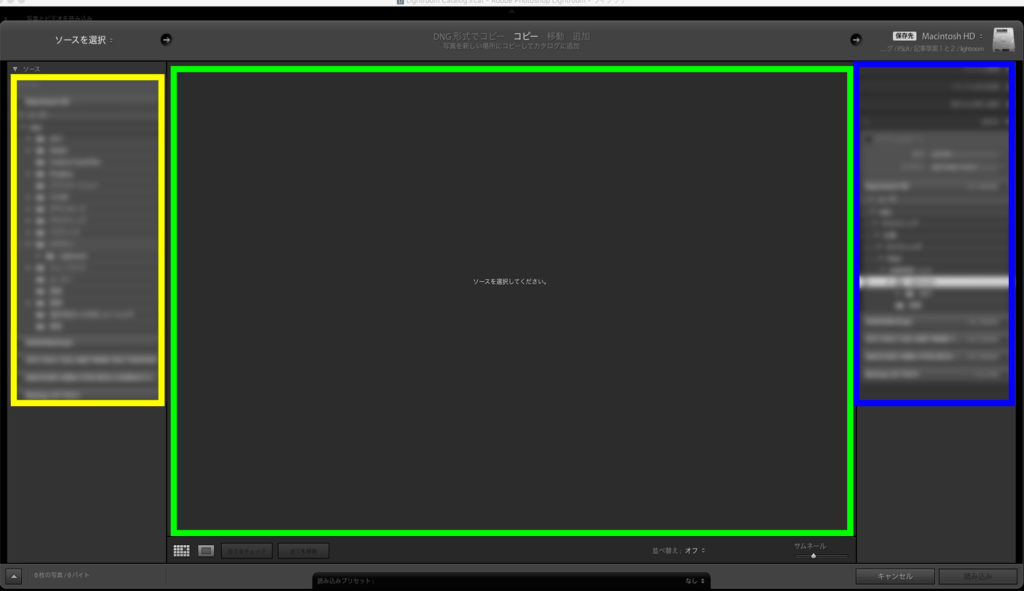
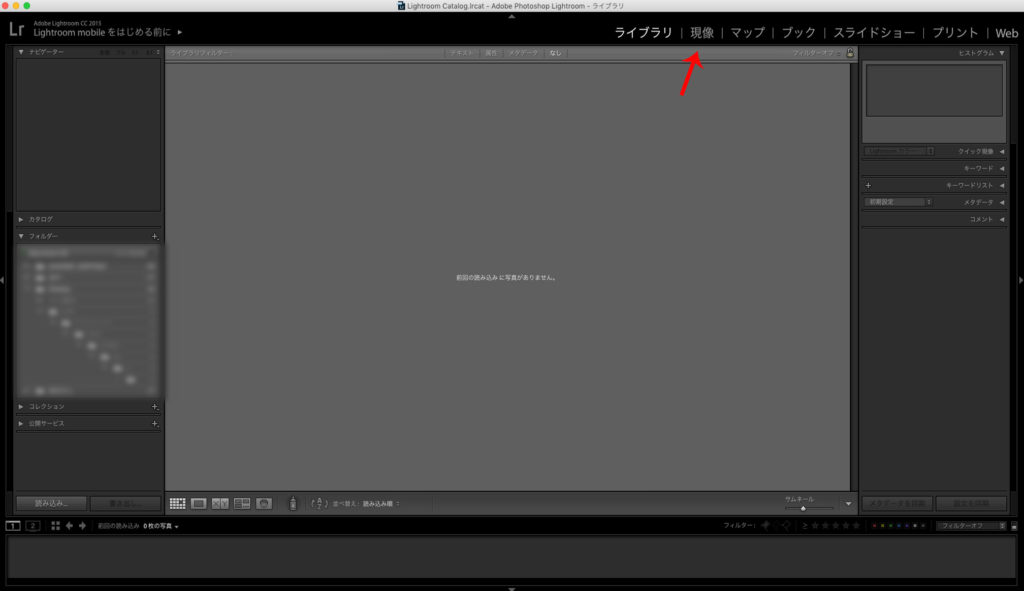
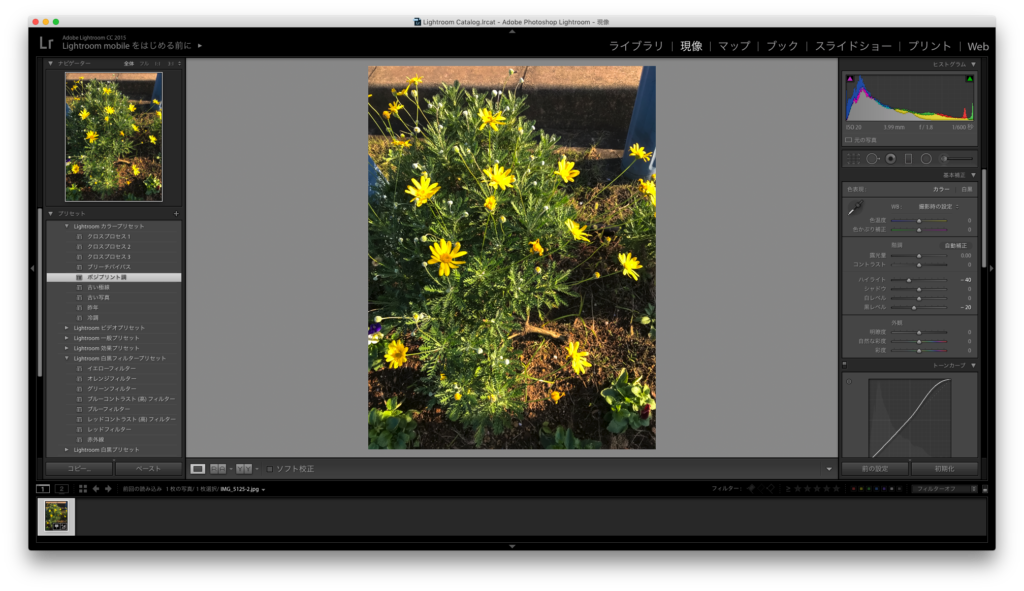
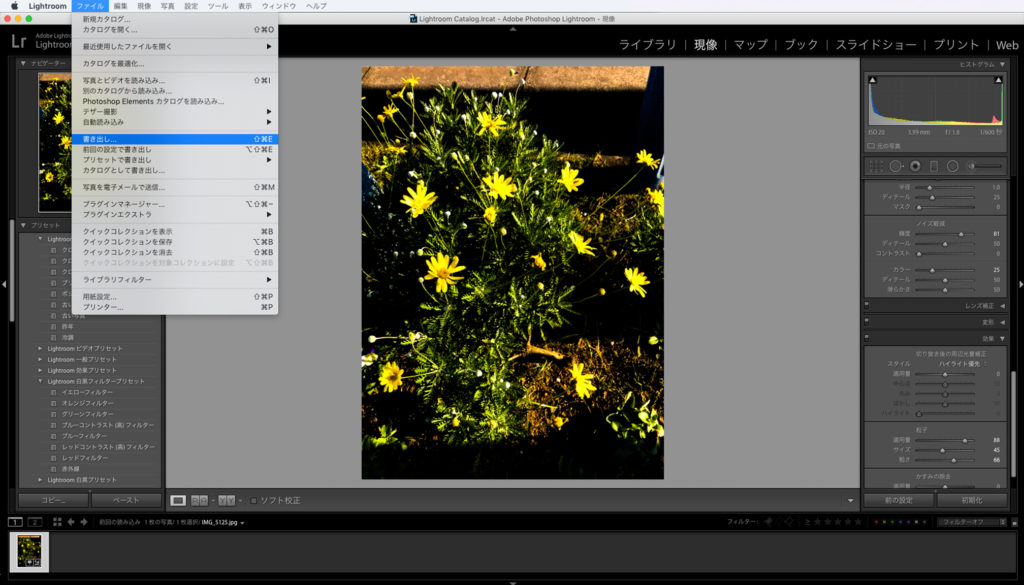




この記事へのコメントはありません。