「BackWPup」のバックアップデータを復元する方法
WP(WordPress:ワードプレス)のバックアッププラグイン「BackWPup」でバックアップしたデータを復元(リストア)する方法について詳しく説明します。

この記事ではWP(WordPress:ワードプレス)のバックアップの取り方について、詳しく説明します。 今時、使っているレンタルサーバーのトラブルなんてことはめったに起こりませんが、WPで長期間にわたってサイト運営していれば、間違って大事な記事を削除してしまったりすることもあるでしょう。 ...
WPの復元に必要なデータについてはこちらの記事で書いているのでご参照ください。
この「BackWPup」というプラグイン自体にWPデータを復元する機能が付いていればよいのですが、現在のところはMySQL(データベース)、WPインストールディレクトリとwp-contentディレクトリ内のファイルを定期的に保存する機能しかありません。
しかし、これらのファイルがあれば、WPを復元できることに間違いありません。
さて、WPのデータを復元する場合ですが、以下の4通りのケースが考えられます。
- ドメインは変わらず、レンタルサーバーも変わらない場合
- ドメインは変わらず、レンタルサーバーを移転する場合
- ドメイン名を変更するが、レンタルサーバーは変わらない場合
- ドメイン名を変更し、レンタルサーバーも移転する場合
1は、WPを例えば、昨日の状態(内容)に戻したい、というケースです。
今回はこのケースについての説明になります。
2は、例えば、レンタルサーバーの動作が重くなってきたのでスペックの高いサーバーに引越しよう、というケースです。同じレンタルサーバー内のサービスでより上位のプランに変更するのであれば特に何もしなくても良い場合があります。あるいは移行ツールなどで簡単に移転作業が行えるサービスなどもあります。
この場合も作業の流れは1と大差ありません。ただ、移転先のサーバーにWPをインストールしたり、ドメイン変更に伴いネームサーバー変更あるいはDNS設定を書き換えたりといった作業が必要になるだけです。
3は、何らかの理由(例えば、会社名が変わったのでドメイン名もそれに合わせて変更したい時や、現在のドメインがGoogleからペナルティを受けてしまったなど)で独自ドメインの名称を変更しなければならない、というケースです。
4は、3に加えてサーバー移転に伴い、移転先にWPインストール、ドメイン変更の手続き・作業が必要になるだけです。
3と4のケースについては、また別の機会に詳しく書きたいと思います。
WPデータ復元(リストア)の手順
1.BackWPupによるバックアップデータをダウンロードする。
BackWPupプラグインの設定でWPを設置したサーバー内のフォルダにバックアップをしたのであれば、その保存先ディレクトリからZIPファイルをFTPソフトなどでローカルPCにダウンロードします。
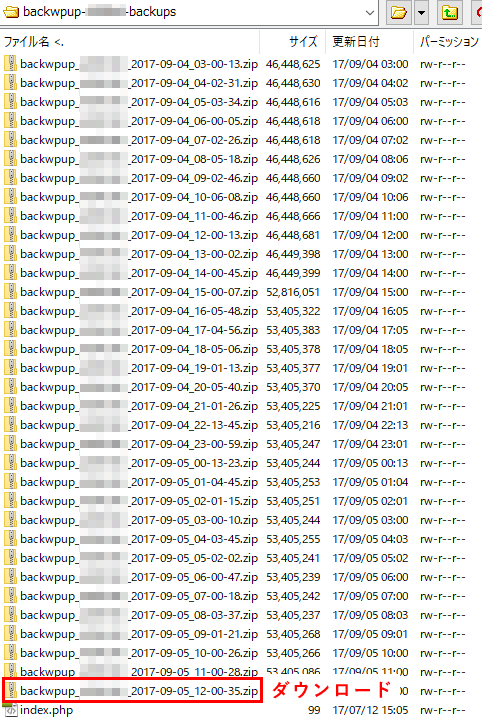
あるいは、WP管理画面のBackWPupプラグインのバックアップアーカイブを管理しているところからダウンロードすることも出来ます。
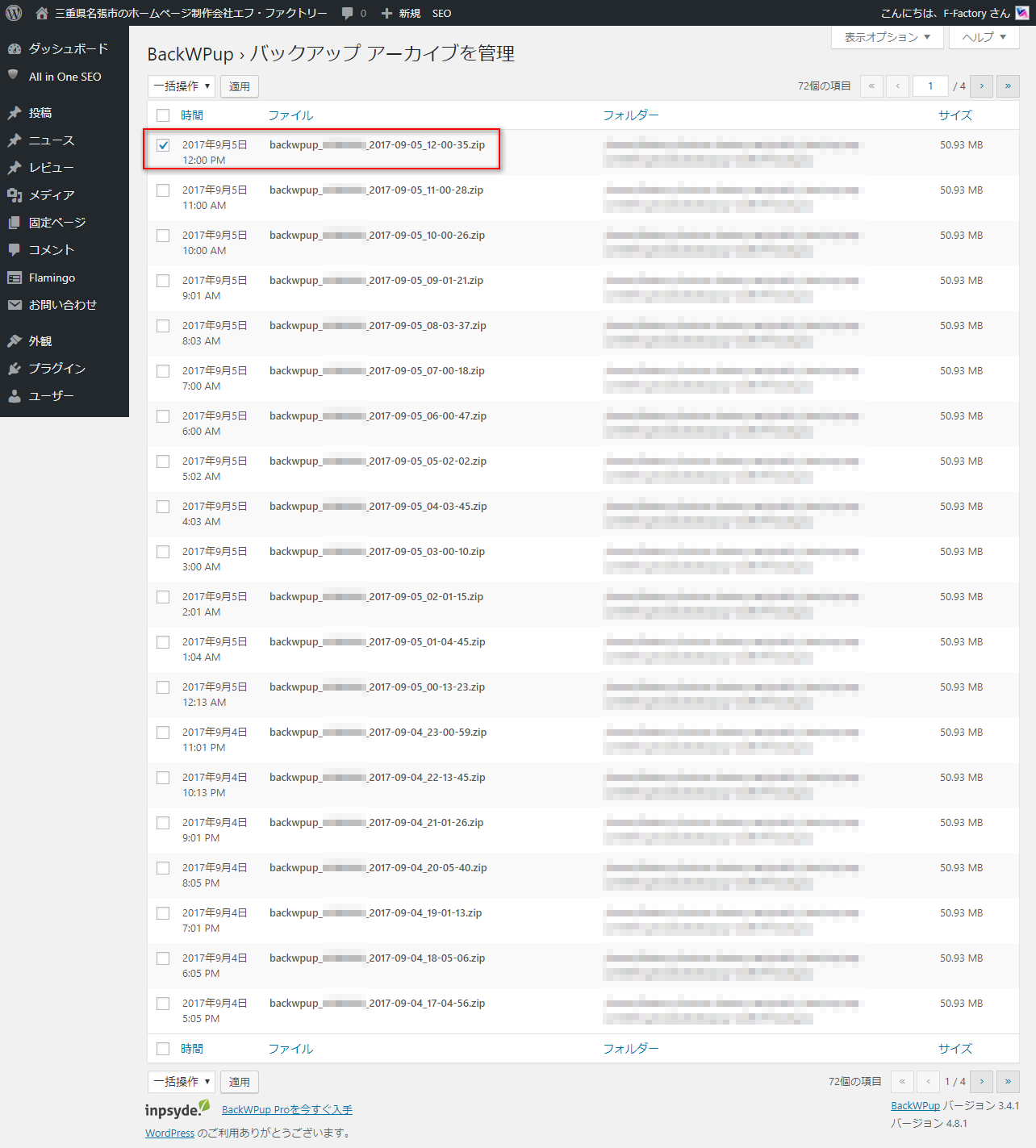
2.ZIP形式で圧縮されたファイルを解凍する。
Windowsの場合は、1でダウンロードしたZIPファイルを右クリックして「すべて展開」を選択します。Macの場合は、ZIPファイルをダブルクリックするだけです。
3.ファイルをサーバーに上書きアップロードする。
2で解凍したファイルをFTPソフトを使ってサーバーに上書きアップロードします。
以下のファイルは不要なので除外してアップロードしましょう。サーバー上に既に存在する場合は上書きすればよいです。
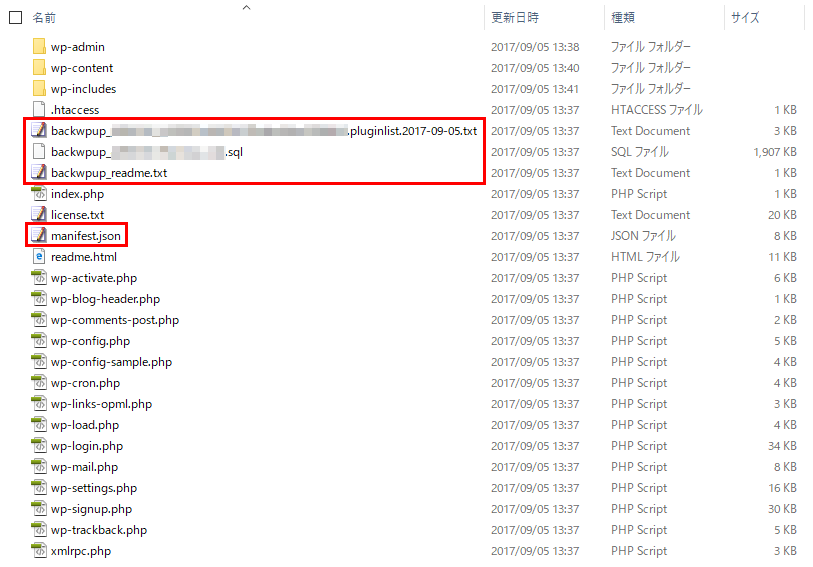
backwpup_***.sqlについては、4で使います。
これらのファイルをサーバー上にアップロードしてしまっても大きな問題を起こすわけではありませんが、sqlファイルはセキュリティ上の問題がありますので、アップロードしないほうが賢明です。
4.phpMyAdminを使ってバックアップしたMySQLデータベースファイル(backwpup_***.sql)をインポートする。
phpMyAdmin についてはほとんどのレンタルサーバーで用意されていますので、各サーバーのマニュアル等も合わせて参考にしながら進めてください。
ここではエックスサーバーを例に話を進めます。
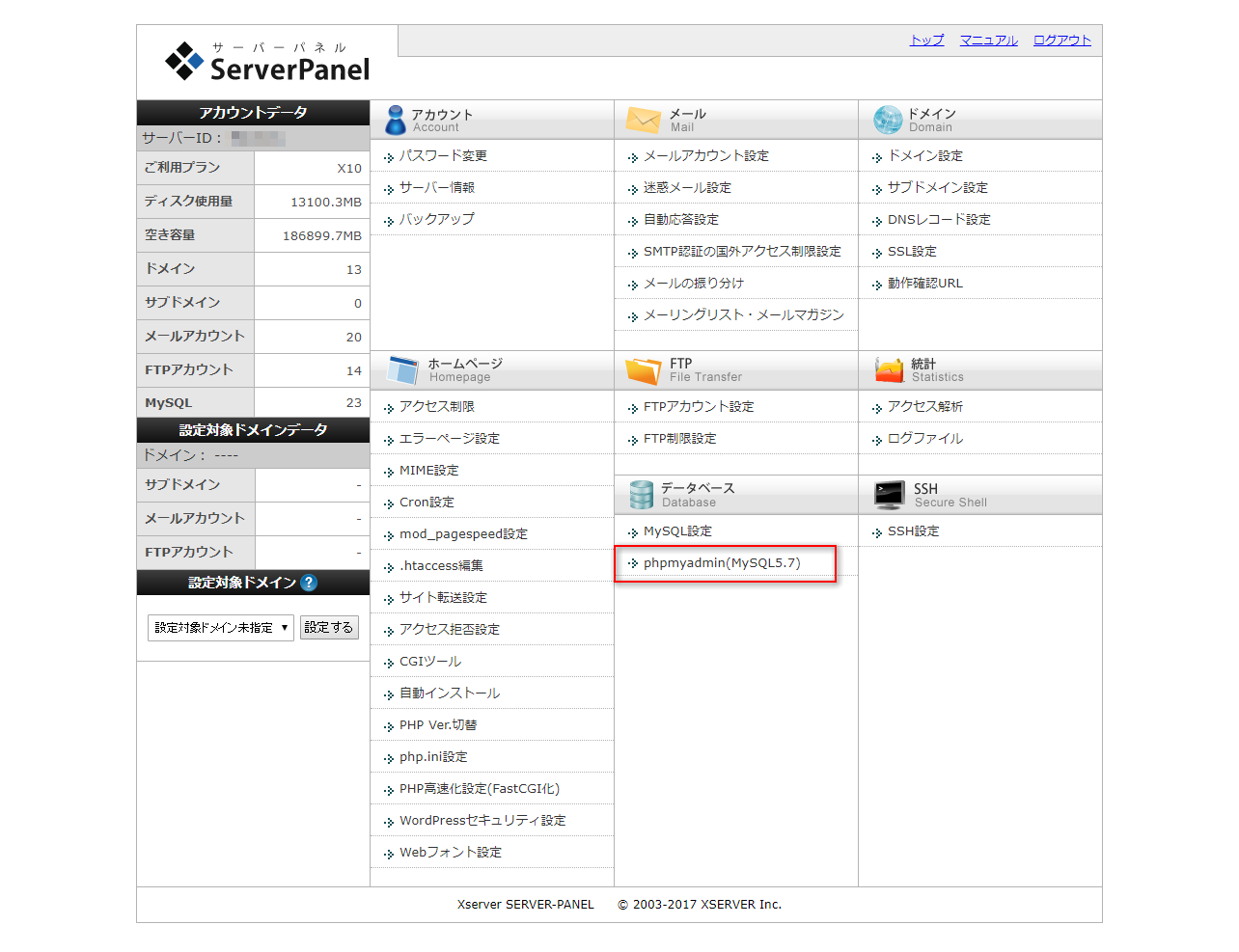
ユーザー名とパスワードには、それぞれMySQL データベースのユーザー名とMySQL データベースのパスワードを入力します。もしわからない場合は、wp-config.phpをテキストエディターで開いて確認してください。
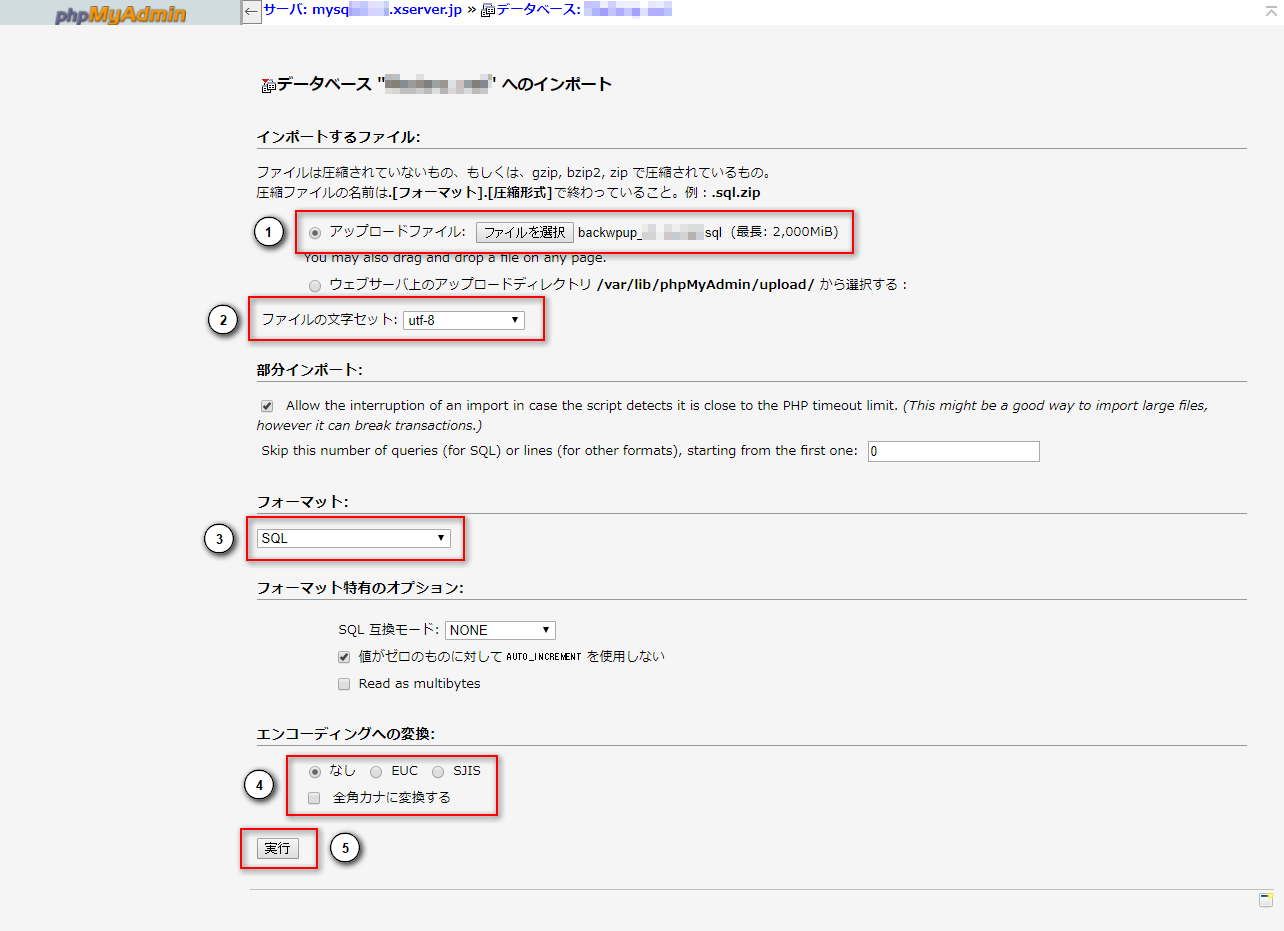
- 復元したいsqlファイルをPC内から選択します。
- データベースを作成した時に設定した文字コードに合わせます。
- フォーマットは、「SQL」を選択します。
- エンコーディングの変化は、「なし」を選択します。
- 「実行」ボタンを押して完了です。
以上でWPバックアップデータの復元作業は完了ですが、最後に、すべてのページが問題なく表示されているか、文字化けを起こしていないかどうかなどチェックしておきましょう。
どうでしょうか?
うまく復元できましたか?
もし、文字化けしている場合は、ファイルの文字セットが間違っている可能性が考えられます。
徹底的にアクセス解析することにより、まだまだ改善できる箇所があるはずです。
まずは無料コンサルティングをうけてみてはどうでしょうか。
すばらしい提案をする自信があります。




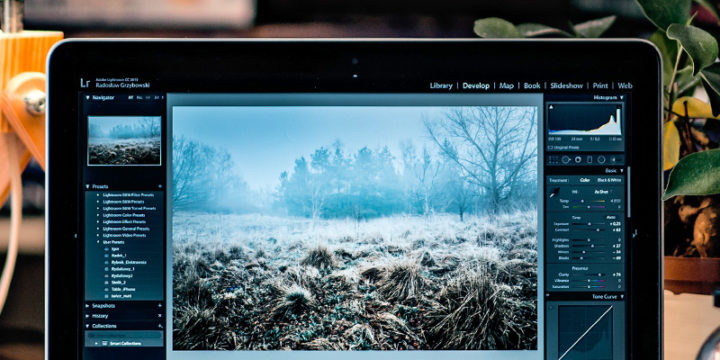
この記事へのコメントはありません。