定期的にWPを自動バックアップするプラグイン「BackWPup」
WP(WordPress:ワードプレス)でバックアップを取る方法を前回の記事に書きましたが、手動で行うには、phpMyAdminの操作などWP初心者にとってはハードルが高いです。
しかし、WPにはプラグインという便利な機能があり、様々な機能を簡単に追加することが出来ます。
そこで、プラグインの追加でキーワード「backup」で検索してみましょう。
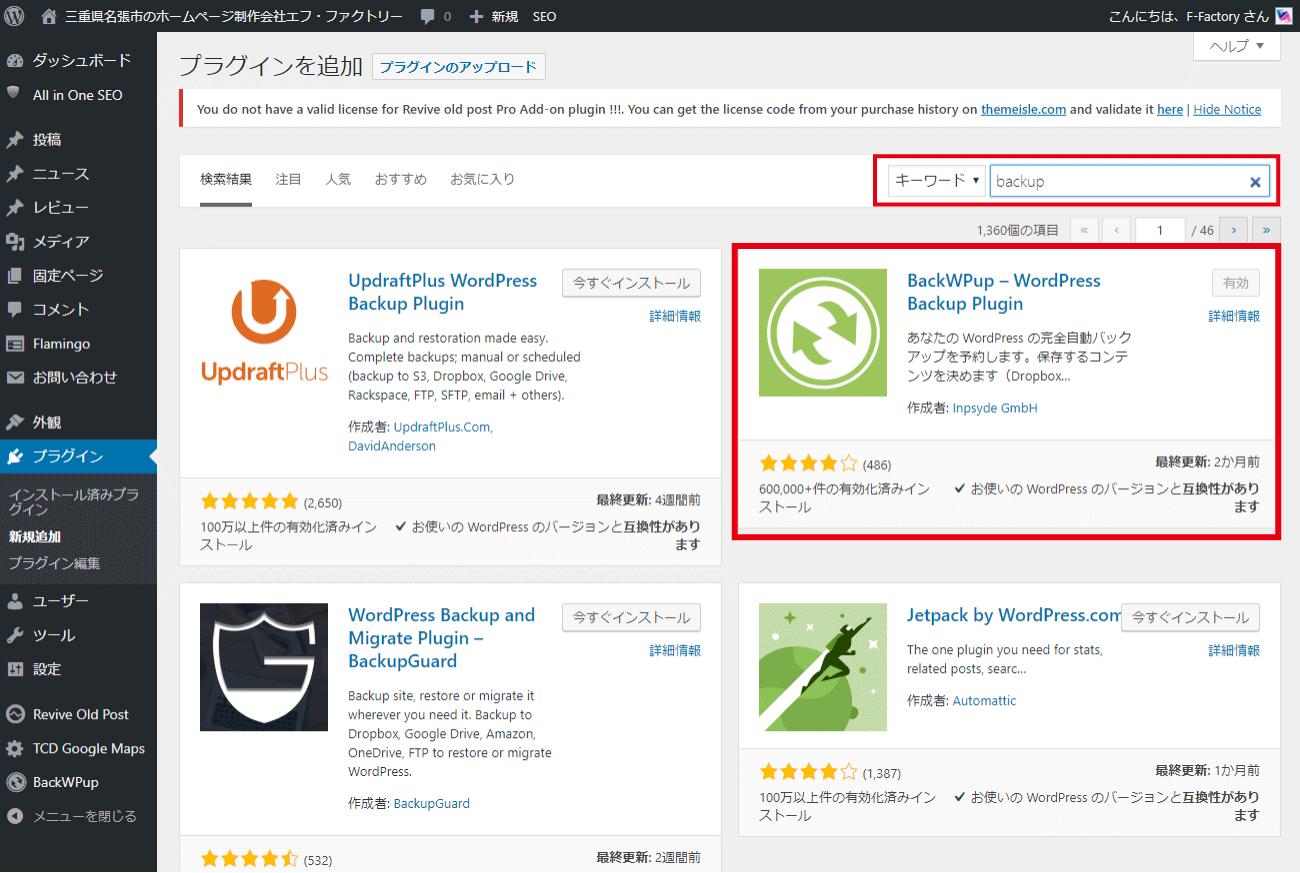
バックアップの機能を備えたプラグインがたくさん出てきますが、ここではBackWPupというプラグインを入れます。Proバージョンは有料になりますが、基本的な機能は無料で使えるWPプラグインです。
60万件以上もインストールされていて、評価も高いので安心です。
「お使いの WordPress のバージョンと互換性があります」
と表示されているので、WP最新バージョンで問題なく動作することもわかります。
中には新しいバージョンのWPではうまく動作しないようなプラグインもあるので注意しなくてはなりません。
あとは、プラグイン同士で干渉してうまく動作しないケースもあるので、最新バージョンに対応しているから必ずしも安心というわけでもないです。
例えば、BackWPupをインストールするのであれば、他のバックアップ関連のプラグインは入れないほうが無難です。
インストール
「プラグインを追加」で「backup」のキーワードで検索し、BackWPupを見つけたら、「今すぐインストール」ボタンで追加し、「有効化」ボタンを押して、プラグインの機能を有効化します。
インストール・有効化が完了すると、左サイドメニューに「BackWPup」のメニューが追加されているので、そこをクリックし、「新規ジョブを追加」をクリックします。
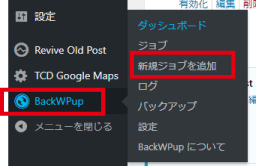
「ジョブ」というのは「バックアップの処理」のことを意味します。
バックアップ設定の手順
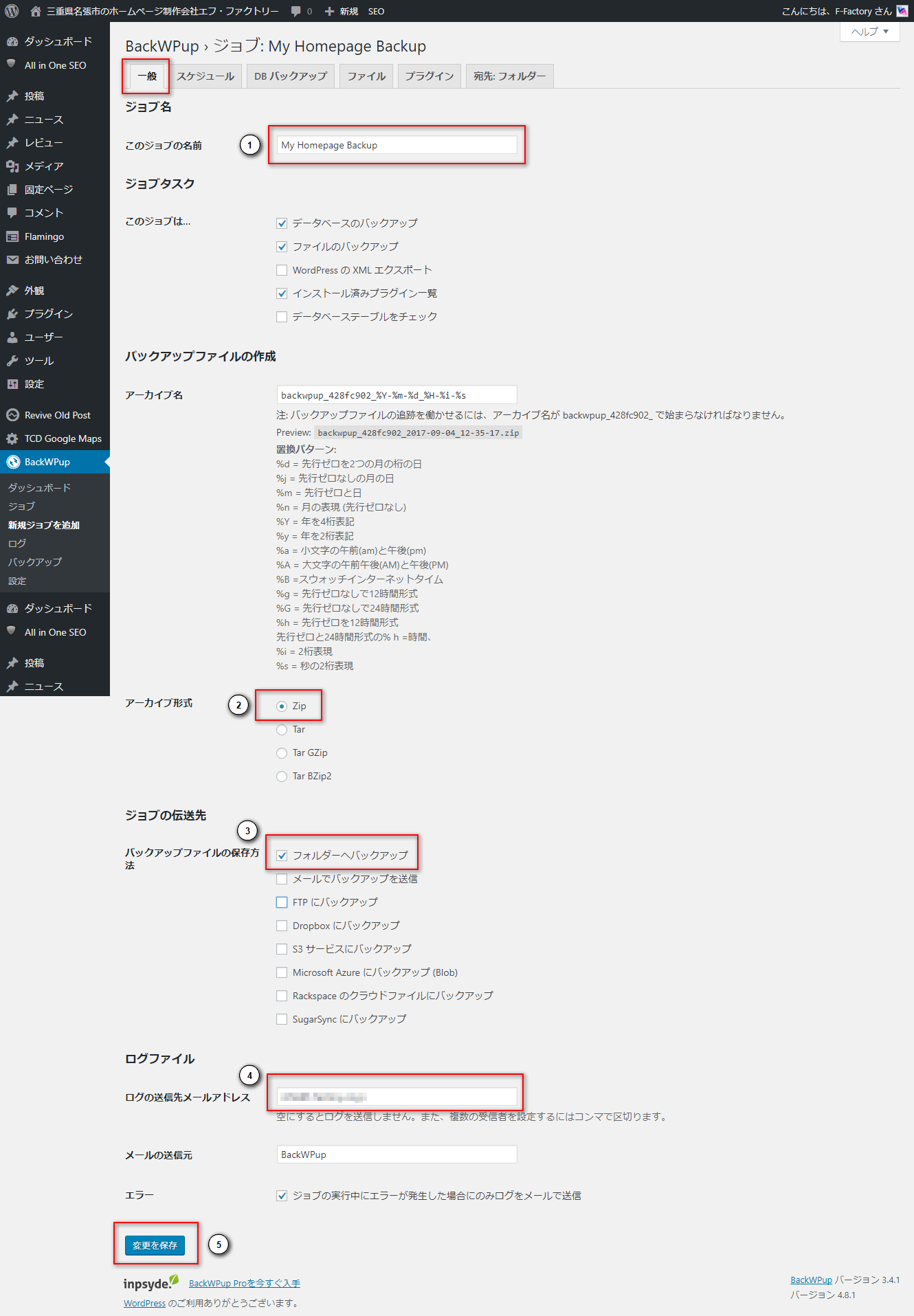
まず、「一般タブ」で、
- このジョブの名前に、適当な名前を入れます。
- アーカイブ形式は、Zipを選択します。
- バックアップファイルの保存方法は、いろいろな保存先が選べて、複数選択することも出来ますが、ここでは、フォルダーへバックアップすることにします。
- ログの送信先メールアドレスには、受信できるメールアドレスを設定しておきます。
- 変更を保存して、「スケジュール」タブへ進みます。
次に、スケジュールタブで、
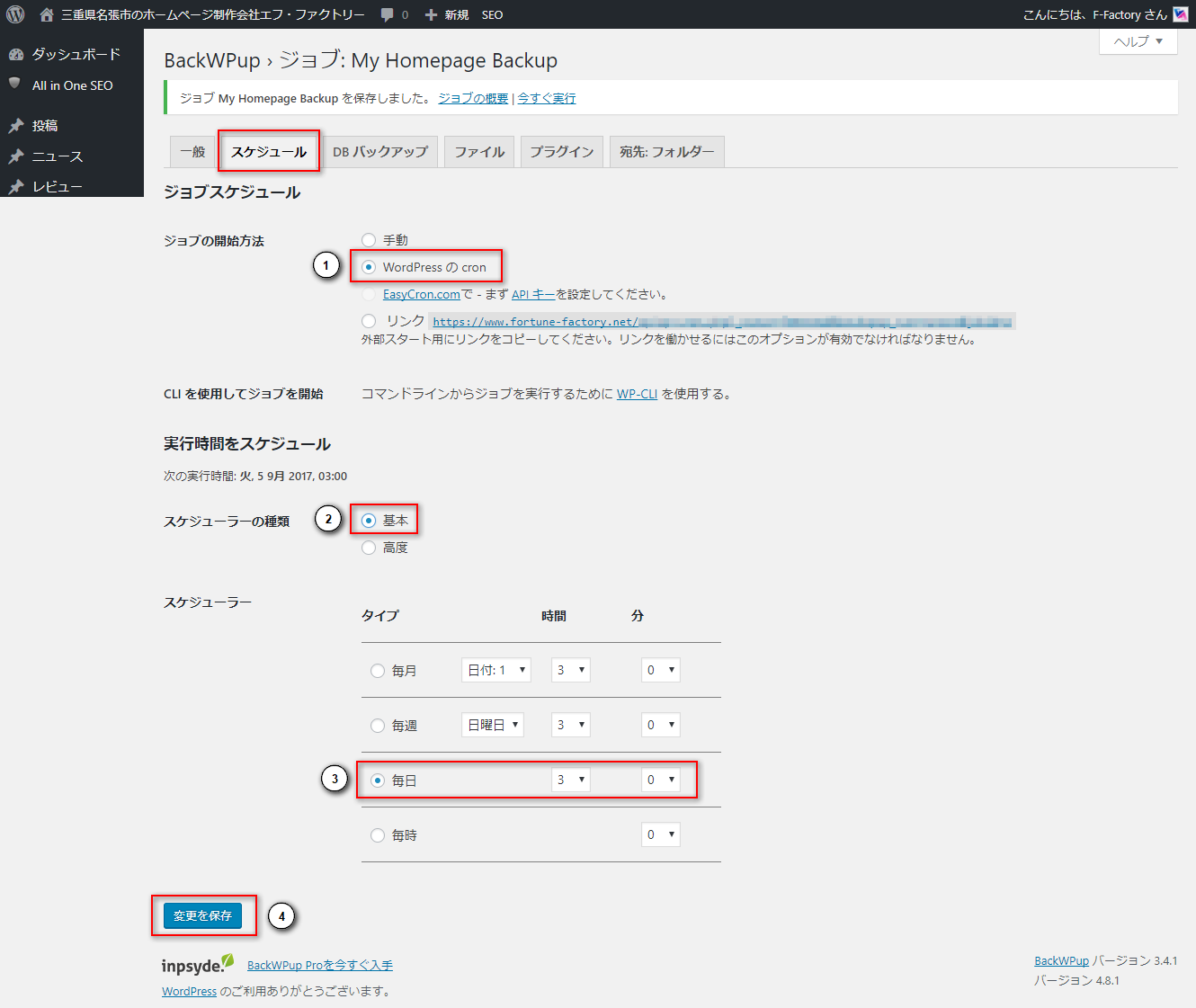
- ジョブの開始方法は、WordPressのcronを選択します。
- スケジューラーの種類は、基本を選択します。
- スケジューラーを設定します。ここでは、毎日3時0分に設定しました。集中的に作業している時などは安全のために毎時0分などに設定しておいてもよいですが、普通に運用している分には1日に1回のバックアップで問題ないと思います。
- 変更を保存して、「宛先:フォルダー」タブへ進みます。
最後に、「宛先:フォルダー」タブで、
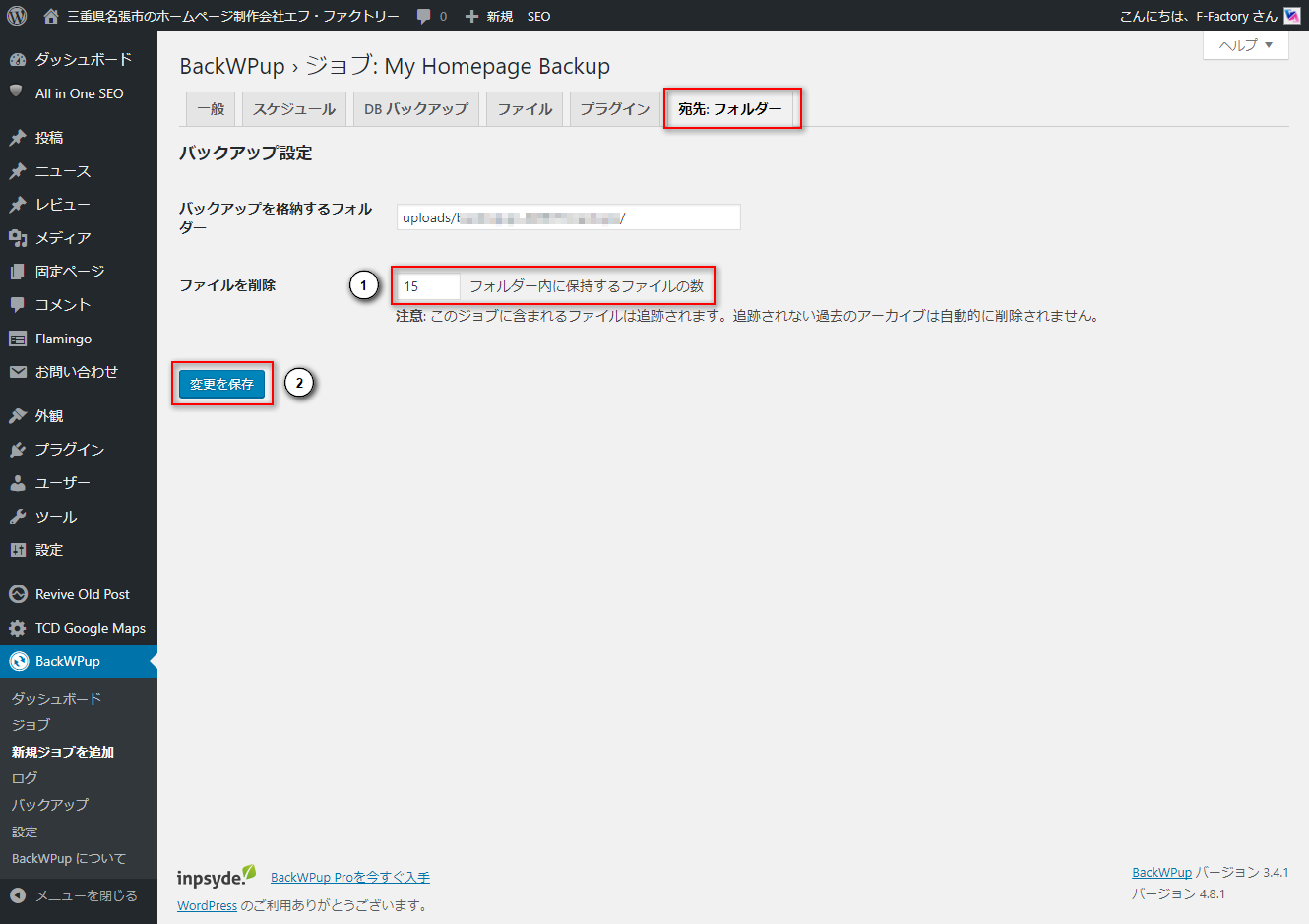
- ファイルを削除は、適当に設定します。最近のレンタルサーバーのHDDスペースはかなり大きくなっているので、多くても問題ありません。ここでは15に設定しました。つまり過去15日分のバックアップがサーバー上の”/WPインストールディレクトリ/wp-content/uploads/”に保存されることになります。
- 変更を保存してすべての設定が完了しました。
バックアップファイルの保存方法
ここでは、WPをインストールしたサーバーのwp-contentディレクトリ内にバックアップデータを保存する設定にしましたが、サーバー自体にトラブルが発生した時のことを考えると、この場所に保存するのは安心できません。
フォルダーへバックアップする以外には、
- メールでバックアップを送信
- FTP にバックアップ
- Dropbox にバックアップ
- S3 サービスにバックアップ
- Microsoft Azure にバックアップ (Blob)
- Rackspace のクラウドファイルにバックアップ
- SugarSync にバックアップ
を選択できます。メールで送信というのは、バックアップデータのファイルサイズが大きくなった時のことを考えるとあまり現実的ではありませんが、FTPで別のサーバーに保存したり、Dropboxに保存するのがよいかもしれません。
まとめ
WPのバックアップ用プラグイン「BackWPup」のインストールから設定方法について書きました。バックアップされたデータの復元方法についてはまた別の記事にする予定です。このプラグインを使えばサーバーの引越も簡単に出来ますし、ドメインを変更してURLが変った場合にでも少し工夫すれば対応できます。
徹底的にアクセス解析することにより、まだまだ改善できる箇所があるはずです。
まずは無料コンサルティングをうけてみてはどうでしょうか。
すばらしい提案をする自信があります。



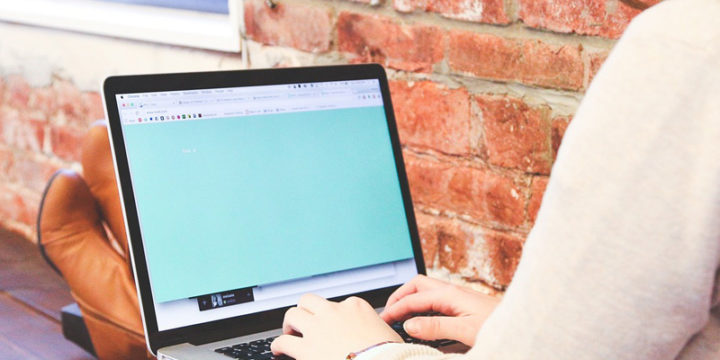

この記事へのコメントはありません。